在 Microsoft Teams 中从头开始创建团队
如果没有现有的 Microsoft 365 组或团队,则从一个干净的石板开始,你可以选择团队的组织和设置方式。
创建团队后,你将获得相应的 SharePoint 网站和 OneNote。
注意:
-
组织可以限制谁可以创建团队。 如果无法创建团队或需要关闭团队创建,请与 IT 管理员联系。
-
下面详述的一些体验仅在新 Teams 中可用。 若要了解详细信息,请参阅 切换到新的 Microsoft Teams。
从头开始创建团队:
-
选择应用左侧的“Teams


-
选择“

-
你将进入 From 暂存对话框作为默认体验。
-
确定你希望成为哪种团队。 若要将内容和对话限制为一组特定人员,请选择“私人”。 对于组织中任何人都可以加入的社区或主题,请选择“公共”。
-
为团队命名,并选择性地添加说明。
-
完成后,选择“创建”。
提示: 如果你是全局管理员,你将看到 创建组织范围的团队的选项。 这些非常适合需要自动添加组织中所有员工的情况。
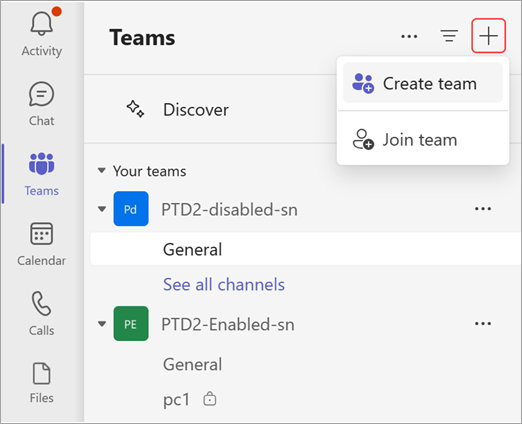
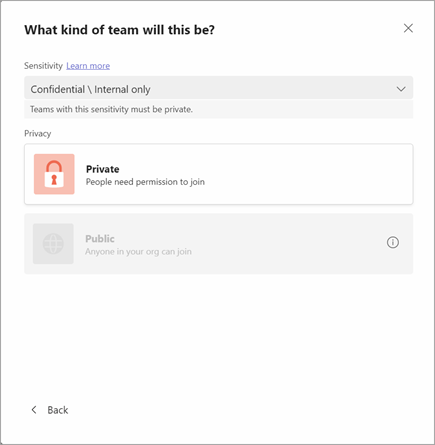
下一步操作
作为团队的创建者,你是所有者。 邀请他人加入你的团队并创建一些频道。 有关角色和权限的深入介绍,请参阅 Teams 中的团队所有者、成员和来宾功能。
随意创建更多团队 - 每个帐户最多可以拥有 250 个团队。
相关主题
-
点击应用底部的 Teams


-
点击“+”以新建团队
-
命名团队、添加说明,然后选择其隐私级别和数据分类。
-
邀请人员甚至整个联系人组加入新团队。
注意:
-
组织可限制可创建团队的人员。 如果无法创建团队或需要关闭团队创建,请与 IT 管理员联系。
-
如果你是全局管理员,请考虑创建一个组织范围的团队,以自动添加组织中的每个人。







