有时,你可能需要在同一台计算机上同时使用 OneNote for Windows 10 和完整桌面版本的 OneNote 2016。
当它检测到多个版本的 OneNote 中, Windows 可能会提示您打开将来的笔记本中选择要用作默认应用程序的 OneNote 版本。 如果错过此提示,或在您改变主意想要更改您的选择,可以随时手动更改此设置。
要设置默认使用的 OneNote 版本,请执行以下操作:
-
单击或点击“Windows 开始”菜单,然后单击或点击“设置”。
-
在 “设置”中,单击或点击“ 系统 > 应用 > 默认应用”。
-
向下滚动并单击或点击“ 按应用设置默认值”。
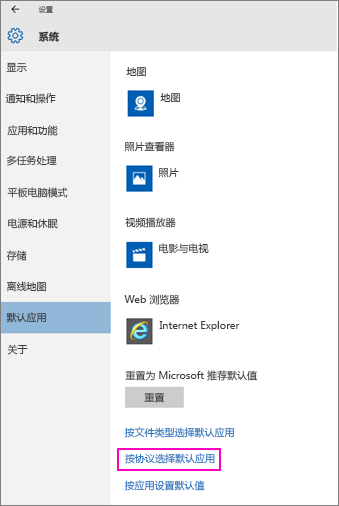
-
在“ 设置默认程序”下的列表中,找到希望 Windows 用作默认程序的 OneNote 版本,然后单击或点击“ 管理”。 例如,对于 OneNote 16,如果希望 Windows 始终在OneNote 2016中打开笔记本,请单击或点击“管理”。
-
对于左侧“文件类型和协议关联”下的每种文件类型,请检查是否显示OneNote 2016。 如果未显示OneNote 2016,请单击显示的应用程序,然后在“选择应用”下单击或点击“OneNote 2016”。 对列出的每种文件类型执行此操作。
若要随时更改此设置,请重复前面列出的步骤并进行不同的选择。







