注意: 本文仅适用于 SharePoint 中的经典发布网站。 如果你使用的是 Microsoft 365 的 SharePoint 并创建新式页面,请参阅在 SharePoint 网站上创建和使用新式页面。
SharePoint 发布页面提供了常见的用于创作简单网页的按钮和工具。 页面基于页面布局,它们是确定页面的外观和内容放置位置的模板。 由于模板定义基本布局,因此作者可以重点关注创建文本和设置文本格式、插入图形和其他元素以及发布完成的页面。
功能区简要教程
如果你已使用过团队网站或文档库,则你可能已使用过功能区。 但是,发布网站具有一些独特的按钮和功能,使你能够创作和发布网站页面。 我们来看一下。
注意: 可用选项取决于启用的功能以及如何配置页面布局和内容类型。 如果您要使用的选项在功能区中灰显,请与您的网站管理员联系。
“页面”选项卡

使用 "页面" 选项卡编辑或保存页面、查看页面、查看页面历史记录、设置 SEO 属性(仅限公共网站)、更改页面布局等。 你的更改是实时进行的,因此你无需等待查看它们即可生效。
发布选项卡
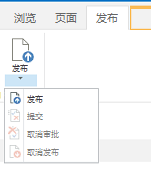
使用 "发布" 选项卡将页面发布到生产服务器(也称为 "使页面上线")或提交它以供您的网站设置发布工作流时进行审批。 您还可以取消发布页面,例如当内容过期或不再需要时,或者取消 "审批" 工作流。 如果发现需要进行其他更改,然后才能发布页面,则可能会取消该工作流。
并非所有网站都使用 "审批" 工作流。 在网站包含多个利益干系人或必须仔细查看任何内容之前,工作流非常方便。 工作流将自动传送页面以供审批,并确保在收到所有审批后才发布任何内容。 网站管理员在设置发布网站或网站集时配置工作流。 有关发布工作流的详细信息,请参阅使用发布审批工作流。
“设置文本格式”选项卡

如果您使用的是 Office 应用程序(如 Microsoft Word 或 PowerPoint),则 "设置文本格式" 选项卡上的按钮应该很熟悉。 这些按钮允许你控制字体大小和样式、插入项目符号列表或编号列表、剪切和粘贴、检查拼写等。
“插入”选项卡
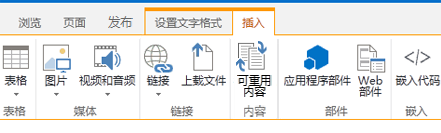
使用 "插入" 选项卡插入表格、图片、音频文件、视频、超链接等。 您也可以从该选项卡插入应用部件和 Web 部件。 应用程序部件是执行特定任务的小型 web 应用程序。 例如,你可以添加 Access 应用程序,这使你可以将数据从 Access 数据库提取到您的网站页面中。
Web 部件是预配置的控件,可让你向网页添加功能。 例如,假设您正在为您的网站的主页编写欢迎文本。 您希望包括一个超链接目录,以便向用户显示可用网站内容以及网站的构建方式。 您可以通过在页面上插入目录 web 部件轻松执行此操作。 插入目录后,将自动构造目录以反映网站层次结构,并为您插入所有超链接。
具有相应权限的网站管理员或其他人可以创建满足你的团队或组织的独特需求的自定义应用。 有关详细信息,请参阅开发适用于 Office 和 SharePoint 应用的支持资源。
创建发布页面
发布网站一经建立,就可以轻松地为其创建新页面。 但您必须是 "网站所有者" 或 "成员" 组的一部分才能创作网站页面。 如果你尚不是其中一个组的成员,或者不确定你的成员身份,请与网站管理员联系。
-
导航到要在其中创建页面的发布网站。
-
单击 "设置"

-
在 "添加页面" 对话框中,键入页面的名称。 此名称显示在新页面的顶部、快速启动和浏览器窗口的标题栏中。
-
单击“创建”。 新页面将在 "编辑" 模式下打开,顶部有一个通知,指示页面已签出给你。
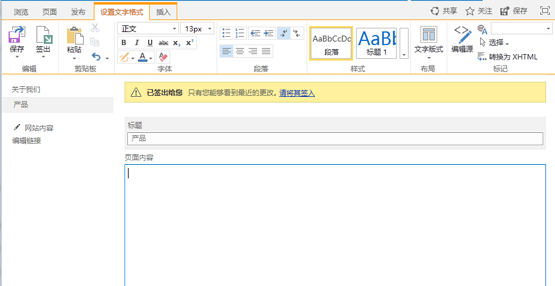
只要页面已签出给你,任何其他用户都无法看到你的更改或对其进行更改。 签入页面后,您的组织中的其他人可以将其签出,并对其进行编辑,但网站访问者仍无法看到它。 在发布之前,网站访问者看不到页面。
编辑发布页面
-
导航到要编辑的发布页面。
-
在 "页面" 选项卡上,单击 "编辑"。
-
进行更改,然后单击 "保存"。 您的组织中的其他人将看不到所做的更改,直到您将其签入。
签出发布页面
创建或编辑发布页面时,页面会自动签出给你。 你可以按照以下步骤手动将其签出。
-
导航到要签出的发布页面。
-
在 "页面" 选项卡上,单击 "签出"。
签入发布页面
-
导航到要签入的发布页面。
-
在 "页面" 选项卡上,单击 "签入"。
-
键入与签入相关的批注。 这些将在页面历史记录中可见。
-
单击“继续”。
发布或取消发布页面
-
导航到要发布的页面。
-
在 "发布" 选项卡上,单击:
-
提交 以对页面进行排队以供您的网站上的一个或多个利益干系人审批。 请注意,除非网站管理员设置了发布工作流,否则此按钮将不会启用。
-
如果准备立即发布页面并具有执行此操作的权限,请发布 。 请注意,如果将发布工作流设置为需要在发布之前对内容进行审批,此按钮可能不会显示在页面上。
-
若要取消发布页面,请执行以下操作:
-
导航到要取消发布的页面。
-
单击 "设置"

-
在 "发布" 选项卡上,单击 "取消发布"。
删除发布页面
-
导航到要删除的页面。
-
在 "管理" 选项卡上,单击 "删除页面"。
-
单击“确定”进行确认。 页面将放入回收站。
从回收站还原已删除的页面
-
单击 "设置"

-
在 SharePoint 网站的左侧导航窗格中,选择 "回收站"。
-
选择要还原的项目。
-
单击“还原所选项目”。
-
单击“确定”进行确认。







