使用 Windows 8 中的 工作或学校 OneDrive 应用来存储、访问和共享云中的工作文档和其他文件。
登录和注销 工作或学校 OneDrive 应用
若要在 Windows 8 中登录到 工作或学校 OneDrive 应用,请输入你的 Microsoft SharePoint 或 Microsoft 365 用户名和密码,然后选择"登录"。
要注销应用,请选择“设置”>“选项”>“注销”。
浏览 工作或学校 OneDrive 文件
登录后, 工作或学校 OneDrive 应用将直接转到文件和文件夹。 选择任意项目将其打开。
通过每个项目下的标签,您可以了解项目的上次更新时间以及它当前是否处于共享状态。
要查看最近打开的文件,请选择页面顶部的向下箭头,然后选择“最近使用的文档”。
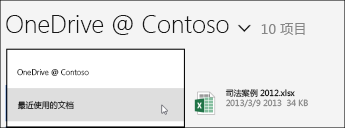
将文件或文件夹上传到 工作或学校 OneDrive 应用
若要在 工作或学校 OneDrive 应用中上载文件,请执行以下操作:
-
从屏幕底部向上轻扫或右键单击任何空白处以显示屏幕底部的操作栏。
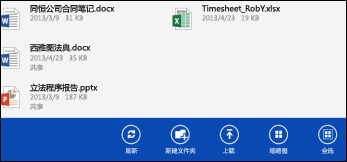
-
选择“上载”。
-
选择“文件”。
-
浏览到要上载的文件并选择它们。 您选择文件后,这些文件将添加到底部操作栏。
-
选择 "上载到 工作或学校 OneDrive"。

若要在 工作或学校 OneDrive 应用中上载文件夹,请执行以下操作:
-
从屏幕底部向上轻扫或右键单击任何空白处以显示屏幕底部的操作栏。
-
选择“上载”。
-
选择“文件夹”。
-
浏览到要上载的文件夹并选择它们。
-
选择“选择此文件夹”>“确定”。
从另一个应用打开或保存 工作或学校 OneDrive 上的文件
在其他应用中,选择命令(例如“浏览”、“打开”或“另存为”)以打开或保存文件。 选择箭头以选择文件的位置,然后从列表中选择 " 工作或学校 OneDrive "。
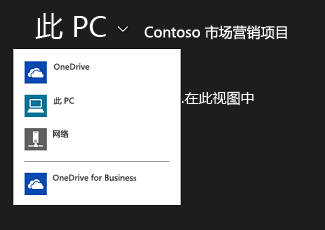
在 工作或学校 OneDrive 应用中选择文件
在 工作或学校 OneDrive 中选择文件或文件夹时,屏幕底部会显示一个操作栏。
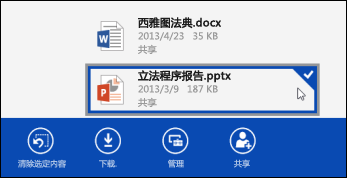
若要在触摸屏上 工作或学校 OneDrive 中选择文件,请在文件上按住并向上或向下轻扫。 如果您处于“捕捉”模式下,请按住文件并向左或向右轻扫。
要使用鼠标选择文件,请右键单击文件。
重命名文件
-
选择要重命名的文件。
-
在操作栏中选择“管理”。
-
选择“重命名”。
-
输入一个新名称,然后选择“重命名”。
注意: 不能重命名文件夹。 要重命名文件夹,请在浏览器中编辑文件夹属性。
删除文件
-
选择要删除的文件。
-
在操作栏中选择“管理”。
-
选择“删除”。
-
再次选择“删除”进行确认。
创建文件夹
-
从屏幕底部向上轻扫或右键单击任何空白处以显示屏幕底部的操作栏。
-
选择“新建文件夹”。
-
输入一个新名称,然后选择“创建文件夹”。
共享 工作或学校 OneDrive 文件和文件夹
您可以与组织中的人员共享您的 工作或学校 OneDrive 中的文件。
注意: 仅当你的 Microsoft 365 租户管理员已激活该功能时,才可以与组织外部的人员共享文件。 有关详细信息,请参阅在 Office 365 中共享 SharePoint 文件或文件夹。
共享文件
-
选择要共享的文件。
-
在操作栏中选择“共享”。
如果你已共享该文件,你将看到共享该文件的人员的列表。 -
在“共享对象”框中输入您希望与之共享文件的人员的电子邮件地址。 您可以添加多个用逗号分隔的电子邮件地址。
您也可以选择 "+" 图标以选择联系人列表中的联系人。 -
设置共享权限。 默认设置为“允许收件人编辑”。
你可以稍后更改你邀请的每位用户共享文件的共享权限。 -
如果需要,可以添加一条消息。
-
选择“共享”。
被邀请共享该文件的人员将收到一封电子邮件,其中包含文件的链接和邮件(如果已包含)。
更改共享权限
-
选择要为其更改共享权限的文件。
-
在操作栏中选择“共享”。
-
选择要更改其权限的人员的姓名。
-
选择所需的权限设置。
停止与其他人共享文件
-
选择要停止共享的文件。
-
在操作栏中选择“共享”。
-
选择要停止与其共享该文件的人员的姓名。
-
选择“停止共享”。
下载文件的本地副本
你可以将任何 工作或学校 OneDrive 文件的副本下载到你的文件系统。 如果您希望能够脱机查看文件,则可能会执行此操作。
-
选择要下载的文件。
-
在操作栏中选择“下载”。
-
浏览到要在其中放置下载的文件的文件夹,然后选择“选择此文件夹”。
-
选择“确定”。
注意: 如果您还在 web 浏览器中连接到 工作或学校 OneDrive ,您可能能够将OneDrive for business 库同步到您的计算机。







