注意:
-
从2018年12月到,Yammer 将对 Microsoft 365 连接的组中的 Yammer 文件的文件存储的更改进行滚动。 以前,所有 Yammer 文件都存储在 Yammer 云存储中。 一旦你的组织获取这些更改,已连接的组的所有新 Yammer 文件都将存储在 SharePoint 中,但仍可从 Yammer 内访问。
-
作为此更改的一部分,已连接组的 Yammer 云存储中存储的所有现有文件均为只读。 这意味着,你需要下载并重新上载文件,然后编辑新上传的版本,而不是编辑文件。
-
若要了解你是否具有此新功能,以及要查看所需的更改,请参阅如何辨别存储我的 Yammer 文件的位置?。
-
长期收益:当 Yammer 文件存储在 SharePoint 中时,你可以将文件组织到文件夹中,更改文件的访问权限,以及使用其他修订跟踪和版本控制选项。
-
每个文件的一次性操作:若要修改存储在 Yammer 中的文件,您需要下载该文件并重新上传。 新文件将存储在 SharePoint 中,你将使用此文件进行将来的修订。
接下来,你将看到两个文件:存储在 Yammer 中的旧只读文件,以及存储在 SharePoint 中的新文件。 将有两个单独的版本历史记录:
-
若要访问旧的修订,请转到存储在 Yammer 中的文件的 Yammer 页面。
-
若要访问新修订,请打开 SharePoint 文档库,然后转到 "应用/Yammer" 文件夹中的文件。
-
-
下载文件。
-
在 Yammer 中找到该文件,然后单击它。
-
在 "文件操作" 下,单击 "下载"。
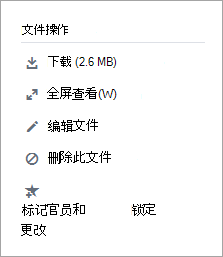
-
指定一个位置,然后单击 "保存"。
-
-
上载文件。
-
从 Yammer 或组的 "文件" 页面中,单击 "上传文件" 或 "上传"。
-
单击 "选择文件",选择文件,单击 "打开",然后单击 "上载"。
-
-
进行修订。







