某些 Office 应用允许在文档中嵌入字体。 这样,如果你与未安装与你相同的字体的其他人共享文档,文档的字体、布局和样式不会更改,并且特殊字符不会变成毫无意义的矩形。
近年来,我们已将 Office 字体迁移到云中,因此,可通过 Internet 访问的所有 Office 订阅者使用它们,并且无需嵌入它们。 使用非标准字体时,或者你希望其他人脱机编辑或查看演示文稿时,字体嵌入仍然很有用。
此外,将自定义字体嵌入文档中有助于联机转换为 pdf 文件。
当我们将此类自定义字体嵌入文档中时,联机转换将使用这些字体 (如果它们符合以下约束:某些字体不能与演示文稿一起保存) 以避免字体替换。
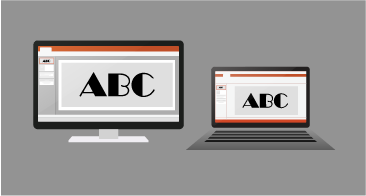
在 Word 或 PowerPoint 中嵌入字体
-
单击“ 文件 ”选项卡,然后单击“ 选项 ”, (它靠近窗口左下角) 。
-
在左侧列中,选择“ 保存 ”选项卡。
-
在底部的“共享此演示文稿时保留保真度”下,选择“在文件中嵌入字体检查框。
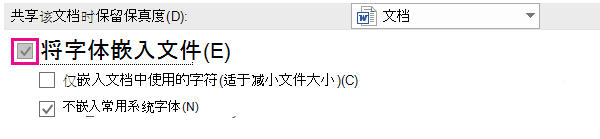
你将看到两个复选框- 例如“仅嵌入演示文稿中使用的字符”和 “不嵌入常见系统字体”。
选择“ 仅嵌入演示文稿中使用的字符 ”可减小文件大小,但限制使用相同的字体编辑文件。 此复选框对于 PowerPoint 和 Word 都很常见。
在Word,选择“不嵌入常见系统字体”可能会增加文件大小,但最好允许其他人编辑文档并保留相同的字体。
在 PowerPoint 中,第二个复选框略有不同。 如果其他人可以编辑文档,可以选择“嵌入 (最适合其他人编辑的所有字符) 检查框。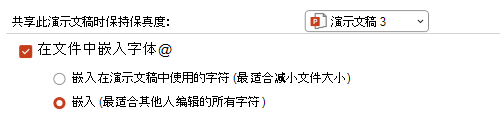
-
单击“确定”。
疑难解答
-
嵌入字体是否仍然不起作用? 并非所有 TrueType 字体都可以嵌入。 字体创建者可以为其字体设置不同的选项,包括:不可嵌入、预览/打印、可编辑和可安装。 若要查看已安装字体的嵌入级别,请转到 Windows 中的控制面板,然后单击“字体”。 单击字体将显示 “字体嵌入性 ”设置。
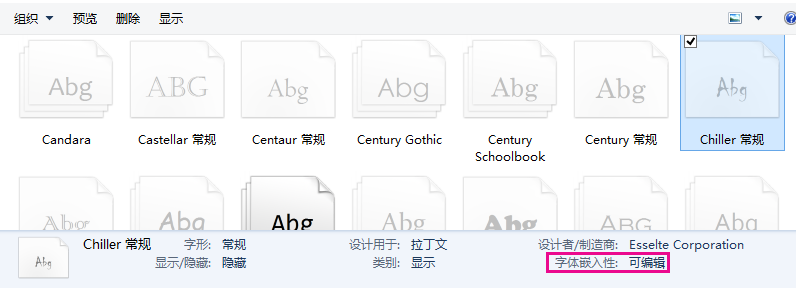
-
嵌入字体后文件大小是否太大? 某些字体与其他字体相比可能非常大,因此,如果担心文件大小,请考虑使用替代字体。 如果要删除嵌入,可以关闭“ 文件 > 选项 ”对话框中的嵌入设置, (上述) 并保存文件。 然后,关闭并重新打开文件后,将用其他字体替换之前嵌入的字体。
- 选择你正在使用的 Office for macOS 版本
- Microsoft 365 / 2021 for Mac / 2019 for Mac
- Office 2016 for Mac
在 Microsoft 365 Mac 版专属 Word 、 Microsoft 365 Mac 版专属 PowerPoint 、 PowerPoint 2021 for Mac 和 PowerPoint 2019 for Mac 中,可以在文件中嵌入字体。
Word 2019 for Mac 和 Excel 2019 for Mac 当前不支持嵌入字体。
在文档或演示文稿中嵌入字体
|
|
-
打开要在其中嵌入字体的文件。
-
在应用程序 (PowerPoint 或Word) 菜单上,选择“首选项”。
-
在对话框中的“ 输出和共享”下,选择“ 保存”。
-
在 “字体嵌入”下,选择“ 在文件中嵌入字体”。
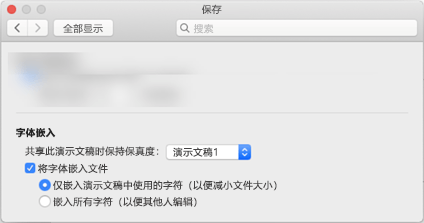
保存文件时,该文件中使用的字体将嵌入文件中。
嵌入字体的建议
-
嵌入字体时,请避免 仅使用嵌入演示文稿中使用的字符。 最好将所有字符嵌入字体中,以便其他用户可以在必要时成功编辑文件。
-
使用 OpenType (。OTF) 或 TrueType (。TTF) (如果可能)。 嵌入到 Office 文档中时,OpenType 字体占用的存储空间最少。
-
避免嵌入 postscript 字体 (。PFB、。如果可能,PFM) 。 某些用户报告无法打开嵌入 Postscript 字体的 Office 文档。
疑难解答
-
查看本文,确保为此功能使用最佳字体文件格式:某些字体无法与演示文稿一起保存
-
嵌入字体是否仍然不起作用? 并非所有 TrueType 字体都可以嵌入。 字体创建者可以为其字体设置不同的选项,包括:不可嵌入、预览/打印、可编辑和可安装。 若要查看已安装字体的嵌入级别,请转到 “字体簿” 应用,然后选择左上角的“信息”按钮。 单击字体会在右侧面板中显示字体信息,对于许多 (但并非所有) 字体,你都可以找到有关字体是否可以嵌入的信息。
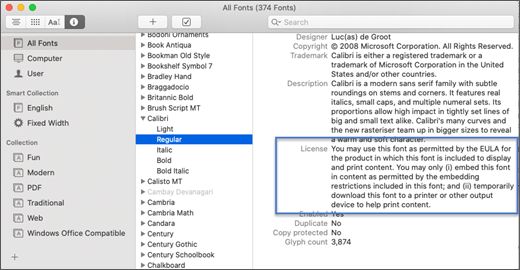
-
嵌入字体后文件大小是否太大? 某些字体与其他字体相比可能非常大,因此,如果担心文件大小,请考虑使用替代字体。 如果要删除嵌入,可以关闭 “首选项 ”对话框中的“嵌入”设置, (上述过程中) 并保存文件。 然后,关闭并重新打开文件后,将用其他字体替换之前嵌入的字体。
嵌入字体的要求
 |
适用于 |
|---|---|
|
在文件中保存嵌入的字体 |
Microsoft 365 Mac 版专属 Word , Microsoft 365 专属 PowerPoint |
无法将字体嵌入 PowerPoint 2016 for Mac 但它会正确显示由更现代版本的 PowerPoint 嵌入文件中的字体。
其他 Office 2016 for Mac 应用不支持嵌入字体。
显示嵌入字体的要求
 |
适用于 |
|---|---|
|
显示已嵌入的字体 |
PowerPoint 2016 for Mac 版本 16.11 |








