在 Word 文档中插入 Excel 图表
将图表从 Excel 电子表格插入到 Word 文档中的最简单方法是使用复制和粘贴命令。
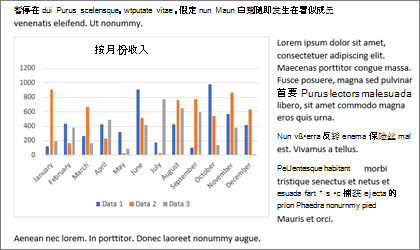
可以更改图表、更新图表和重新设计图表,而无需离开 Word 。 如果更改 Excel 中的数据,则可以在 Word 中自动刷新图表。
-
在 Excel 中选择图表,然后按 Ctrl+C 或转到 “开始 > 复制”。
-
在 Word 文档中,单击或点击图表的显示位置,然后按 Ctrl+V 或转到 “开始 ”> 粘贴。
注意: 图表链接到原始 Excel 电子表格。 如果电子表格中的数据发生更改,图表会自动更新。
更新图表
-
在“Word”中,选择图表。
-
转到 图表设计 或 图表工具设计 > 数据 > 刷新数据。
可以在 Word 中更改图表的设计或数据。
注意: 无法编辑已作为图片插入的图表,但可以对其进行调整。 选择图表,然后在“ 图片格式” 或“ 图片工具格式”上,选择一个选项。
在 Word 中编辑图表
-
选择图表。
-
转到 “图表设计 ”或“ 图表工具设计 > 数据 > 编辑数据 ”,然后选择以下选项之一:
-
选择 “编辑数据” 以编辑 Word 中的图表。
-
选择 “在 Excel 中编辑数据”。
-
注意: 对于 2010 Word,图表将在 Excel 中打开以供编辑。
还可以使用选择图表时显示的四个按钮中的任何一个来修改 Word 中的图表。
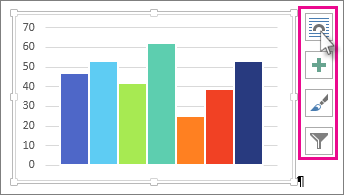
按钮包括:
-
布局选项
选择对象与其周围的文本交互的方式。 -
图表元素
添加、删除或更改图表元素,例如标题、图例、网格线和数据标签。 -
图表样式
为图表设置样式和配色方案。 -
图表筛选器
编辑图表中可见的数据点和名称。选择任意按钮以查看可用选项。
有五个选项可用于将 Excel 图表粘贴到 Word 。 两个选项嵌入整个工作簿的副本,另两个选项将图表链接到原始工作簿,而不是嵌入它,另一个选项将图表转换为图片。 如果这些选项均未完全按所需执行操作,还可以选择“ 选择性粘贴”。
从 Excel
-
在 Excel 中,选择要粘贴到 Word 中的图表,然后按 Ctrl+C 或转到 “开始 > 复制”。
在 Word
-
在 Word 中,选择“ 开始”,然后在 “粘贴” 列表中,选择五个 “粘贴选项”之一。
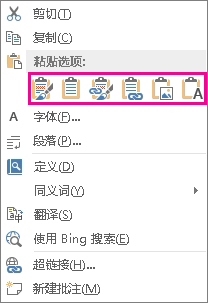
注意: 将鼠标悬停在按钮上可阅读选项的说明。
|
粘贴选项 |
颜色主题 |
数据刷新 |
|---|---|---|
|
使用目标主题 & 嵌入工作簿 |
匹配Word主题 |
使用图表嵌入 Excel 工作簿的副本。 图表不会与原始工作簿保持链接。 若要自动更新图表,请更改嵌入工作簿中的数据。 |
|
保留源格式 & 嵌入工作簿 |
保留 Excel 主题 |
使用图表嵌入 Excel 工作簿的副本。 图表不会与原始工作簿保持链接。 若要自动更新图表,请更改嵌入工作簿中的数据。 |
|
使用目标主题 & 链接数据 这是 ctrl+V) (默认粘贴选项。 |
匹配Word主题 |
使图表与原始工作簿保持链接。 若要自动更新图表,请更改原始工作簿中的数据。 还可以选择“ 图表工具” > “设计 > 刷新数据”。 |
|
将源格式保留 & 链接数据 |
保留 Excel 主题 |
使图表与原始工作簿保持链接。 若要自动更新图表,请更改原始工作簿中的数据。 还可以选择“ 图表工具 ”> “设计 ”> 刷新数据。 |
|
图片 |
成为图片 |
无法更新数据或编辑图表,但可以调整图表的外观。 在“ 图片工具”下,选择“ 格式”。 |
链接对象和嵌入对象之间的main差异是数据存储在何处,以及数据插入 Word 文档后如何更新数据。
-
链接对象
Word 中链接的对象中的信息存储在源文件中,如果修改了源文件,则可以进行更新。 如果要考虑文件大小,请使用链接对象。 -
嵌入对象
如果修改源 Excel 文件,则嵌入到 Word 中的 Excel 对象中的信息不会更改。 嵌入后,对象不再是源文件的一部分,不会反映所做的任何更改。
-
转到“>对象插入 > 文本”。
-
转到“ 从文件创建 ”> “浏览”,并找到要在 Word 文档中插入的文件。
-
选择以下选项之一:
-
若要将文件添加为链接对象,请选择“ 链接到文件”,然后选择“ 确定”。
-
若要将文件添加为嵌入对象,请选择“ 显示为图标”,然后选择“ 确定”。
-







