注意: 本文已完成其工作,随后将不再使用。 为防止出现“找不到页面”问题,我们将删除已知无效的链接。 如果创建了指向此页面的链接,请删除这些链接,以便与我们一起为用户提供通畅的 Web 连接。
可以将 Word 窗口拆分为两个窗格,以便能够同时查看一个文档的两个不同部分。 如果要将文本和图形复制并粘贴到长文档或复杂文档中,或者在使用另一个文档时引用文档的一部分,这将非常有用。
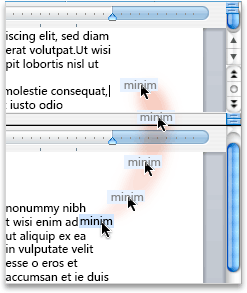
-
在 "视图" 选项卡上,单击 "排列",然后单击 "拆分"。
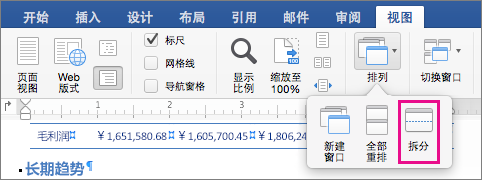
如果窗口宽度足够, Word 会直接在 "视图" 选项卡上显示 "拆分"。
-
若要调整窗格的相对大小,请将鼠标指针移动到分隔线,当看到拆分指针时,单击并将分隔线拖动到新位置。
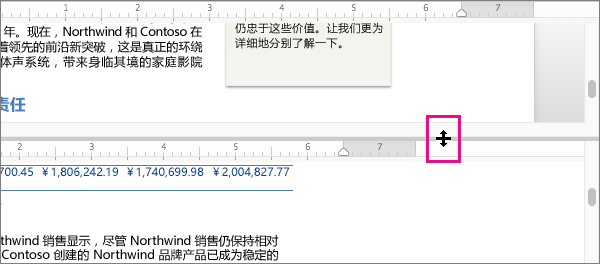
注意: 若要删除窗口中的拆分,请将分隔线拖动到窗口的上边缘或下边缘。
提示: 除了同时查看同一文档的两个不同部分之外,还可以使用拆分窗口显示两个不同的布局,例如 "打印布局" 和 "大纲"。 创建拆分后,在要更改的窗格中单击,然后在 "视图" 选项卡上选择其他布局。
-
在“视图”菜单上,单击“草稿”、“Web 版式”、“大纲”或“页面视图”。
-
将指针悬停于垂直滚动条顶部的拆分栏上,直至

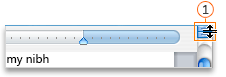

如果看不到垂直滚动条
-
在“Word”菜单上,单击“偏好设置”。
-
在“创作和校对工具”下,单击“视图”。
-
在“窗口”下,选中“垂直滚动条”复选框。
-
-
将拆分条拖至所需位置。
提示: 若要返回到一个窗口,请双击拆分条。







