注意: 本文已完成其工作,随后将不再使用。 为防止出现“找不到页面”问题,我们将删除已知无效的链接。 如果创建了指向此页面的链接,请删除这些链接,以便与我们一起为用户提供通畅的 Web 连接。
不必在 Excel 中启动即可将 Excel 图表添加到 Word 文档中。 而是可以在 Word 中从头开始创建 Excel 图表,编辑数据并自定义图表。
-
在 Word 文档中,单击 "插入>图表"。
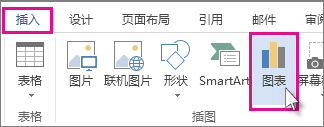
-
选择所需的图表类型,例如柱形图或饼图,然后单击"确定"。 (如果不确定要选择的,请向下移动 "所有图表" 列表以预览每种类型。)
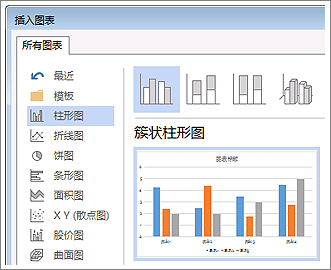
-
在电子表格中输入将自动打开图表的数据。 当您完成输入一个单元格并移到下一个单元格后,图表将更新以匹配数据。
编辑和自定义图表
准备好图表后,您可以根据需要随时更改颜色、样式、详细信息、组件和数据。 这三个步骤可帮助组织你的方法
-
若要更改整个图表的内容,请单击图表,沿右边缘显示四个按钮。 单击这些选项可更改布局选项(如下所示)、图表元素、图表样式和图表筛选器。
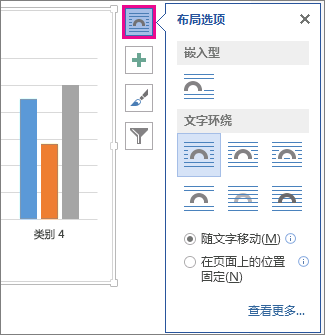
或者,单击图表以打开 "图表工具" >设计,然后从许多图表样式、类型和元素中进行选择。
-
若要编辑数据,请右键单击图表,然后单击 "编辑数据" 以重新打开电子表格。 电子表格中的更改会自动显示在图表中。 或者在 "设计" 下,单击 "数据" > "编辑数据"。
-
若要编辑、更改、添加或删除图表的特定元素(如图例、轴标签、标题、数据条或背景),请单击该元素。 然后,单击 "格式" 窗格中将在工作区右侧打开的选项。 (如果看不到 "格式" 窗格,请双击要更改的图表元素。)
例如,如果双击图表坐标轴,"格式轴" 窗格将打开,您将在 "坐标轴选项" 下看到这些类型的效果。 单击 "阴影"、"发光" 和其他人查看可能的内容。
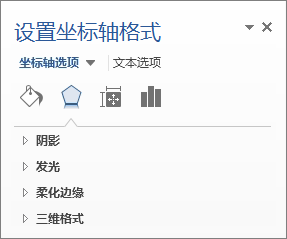
如果您已在 Excel 中创建了要复制到 Word 中的图表(例如,您希望能够在原始 Excel 工作簿中的数据更改时自动更新图表),请参阅将图表从 Excel 电子表格插入到 Word中。







