注意: 本文已完成其工作,随后将不再使用。 为防止出现“找不到页面”问题,我们将删除已知无效的链接。 如果创建了指向此页面的链接,请删除这些链接,以便与我们一起为用户提供通畅的 Web 连接。
打印信封的技巧是了解对打印机使用哪种信封送纸方法。 通过从打印机获取信息并显示正确的送纸选项,Word 可帮助您了解此信息。
-
在 Word 中打开一个文档。
-
单击“邮件”,然后单击“信封”。
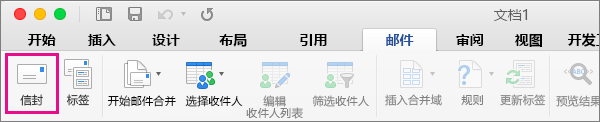
Word 显示“信封”对话框。
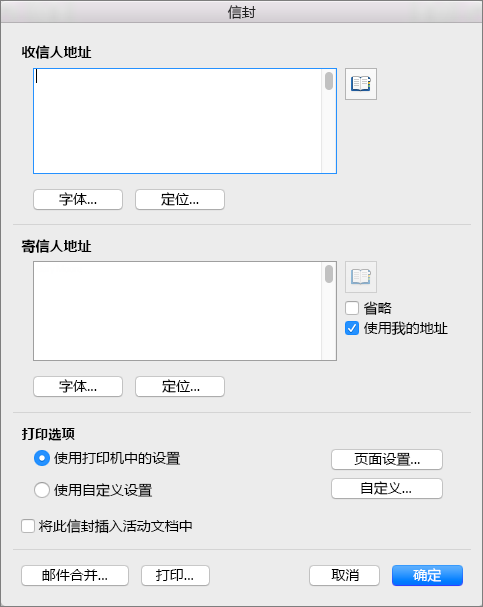
-
在“收信人地址”框中键入目标地址。
-
在“寄信人地址”中,验证地址或输入不同的地址。
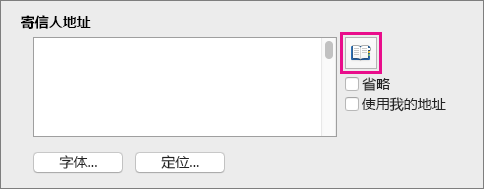
如果选中“使用我的地址”,Word 会自动填充与你的联系信息关联的地址。 若要输入不同的地址,请清除“使用我的地址”复选框,键入替代地址,或者单击“插入地址”在你的联系人中找到替代地址。
-
要从你的打印机提供的配置中选择信封的尺寸和方向,请单击“页面设置”。
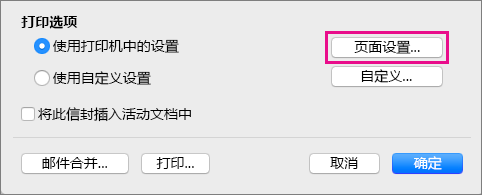
-
如果要在当前打开的文档中将信封添加为一页,请选择“将此信封插入活动文档中”。
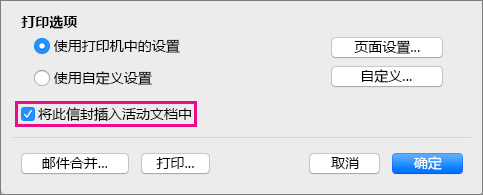
-
当寄信人地址和收信人地址正确时,请单击“确定”。
Word 将打开一个新窗口,列出要打印在信封上的地址。
-
对信封进行所需的任何其他更改,然后在“文件”菜单上,单击“打印”。
更改尺寸、字体或布局
-
要对信封尺寸、地址的字体或者地址的布局进行更改,请单击“邮件”选项卡,然后单击“信封”。
-
要更改收信人地址或寄信人地址的字体或字号,请单击要更改的地址下方的“字体”。
Word 将打开“字体”对话框。
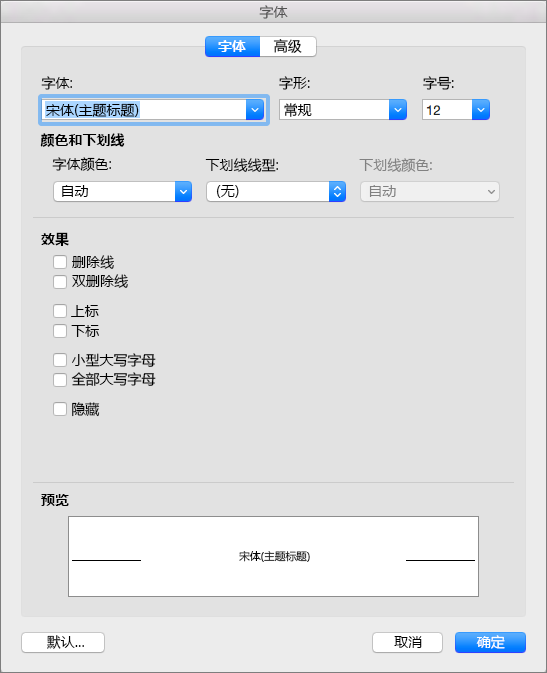
-
为要更改的地址的字体选择或输入新设置,然后单击“确定”。
-
要更改地址在信封上的位置,请在“收信人地址”或“寄信人地址”下方,单击“位置”以打开“地址位置”对话框。
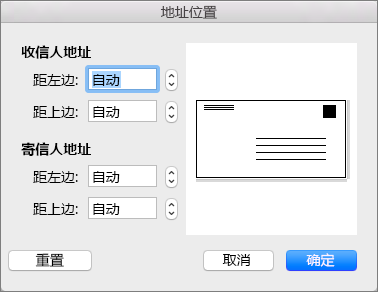
-
更改“地址位置”中显示的任何或所有距离,然后单击“确定”。
-
要将信封尺寸更改为你的打印机提供的另一个配置,请单击“页面设置”。
-
要定义新的信封尺寸和布局,请单击“自定义”。
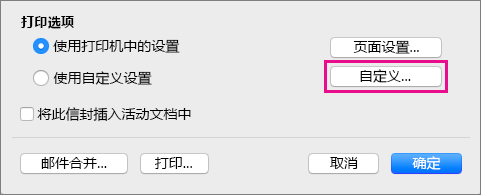
Word 显示“自定义页码选项”对话框。
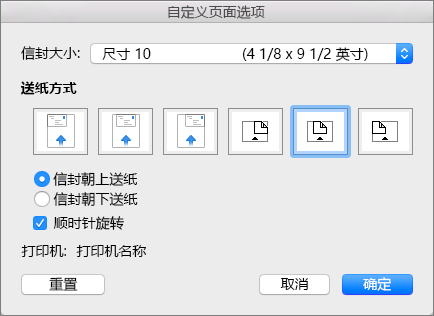
-
若要为信封设置自定义大小,请在“信封尺寸”列表中选择“自定义大小”。
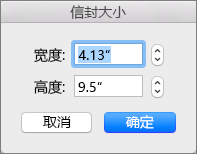
即使“自定义大小”已选中,再次选择它会使 Word 显示“信封尺寸”对话框。
-
单击“确定”可为你的信封接受这些尺寸。
-
再次单击“确定”以返回到“信封”对话框,在这里,你可以选择进行更多更改或打印信封。
保存信封设置并再次使用
若要保存你创建的所有信封设置以供将来使用,请在“信封”对话框中选择“将此信封插入活动文档中”。
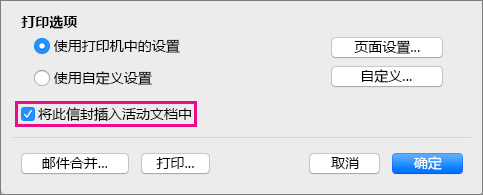
当 Word 将信封添加到当前文档时,它将信封显示为第 1 页。 要保存插入了信封的文档,请单击“文件”,然后单击“另存为”。 导航到文件夹,验证或更改文件名,然后单击“保存”。
当您打印另一个信封时,只需几个步骤。
-
打开保存的文档。
-
单击“邮件”>“信封”。
Word 将打开“信封”对话框,显示地址(如果有)和保存在文件中的信封设置。
-
对地址、布局或信封尺寸进行所需的任何更改。
-
单击“文件”>“打印”。
确保你的信封显示在预览区域中。
提示: 要打印具有相同地址的多个信封,请在“份数”框中键入要打印的信封份数。
-
在“页数”下,选择“当前页”,然后单击“打印”。
为大量邮件打印信封
如果要打印一批地址不同的信封,请参阅以下主题之一:
打印单个信封
-
在“视图”菜单上,单击“页面视图”。
注意: 你无法在笔记本布局视图中或在发布布局视图中打印信封。
-
在“工具”菜单上,单击“信封”。
-
在“收信人地址”框中,键入或编辑通讯地址。
-
确保“寄信人地址”框包含要使用的寄信人地址。
注意: 默认情况下,Word 使用个人设置中的地址。 要键入其他寄信人地址,请清除“使用我的地址”复选框。
-
将信封插入打印机中。
-
在“信封”对话框中,单击“打印”。
-
在“打印机”弹出菜单上,选择所需的打印机,然后单击“打印”。
为所有信封设置寄信人地址
默认情况下,打印单个信封时,除非键入其他地址,否则,Word 使用个人设置中的寄信人地址。 要照例使用其他地址,你可以在个人设置中指定一个其他地址。
-
在“Word”菜单上,单击“偏好设置”。
-
在 "个人设置" 下,单击 "用户信息"

-
键入要显示在寄信人地址中的信息。
下次创建和打印信封时会自动显示该地址。







