若要查看形状的尺寸或度量值,请选择它并在“ 形状 ”窗口下方的状态栏中查看。 宽度、高度和角度将会自动列出。 或者,使用本文所述的其他方法之一查看维度。
若要了解如何 更改 形状的尺寸或角度,请参阅 使用“大小 & 位置”窗口设置形状的尺寸。
在关系图页上显示度量值
如果具有 Visio Standard ,则可以通过使用链接到形状的高度和宽度属性的字段来显示形状的尺寸。 有关使用字段的详细信息,请参阅 使用字段使显示的信息保持最新。
如果具有 Visio 专业版 ,则可以使用尺寸形状来显示大小。 维度形状 显示它们粘附到的形状的大小,并在调整原始形状的大小时自动更新。
维度形状包含在某些模板中,你可以在任何模板中打开 尺寸 模具。
在Visio 专业版 中打开维度模具
-
在“形状”窗口中,单击“更多形状”。
-
指向 Visio Extras,然后单击“ 维度体系结构 ”或“ 维度工程”。
-
将尺寸形状拖到要测量的形状上,并将维度形状的末端粘附到要测量的点上。
注意: 若要更改度量单位,请右键单击维度形状,然后在快捷菜单上单击“ 精度 & 单位 ”。
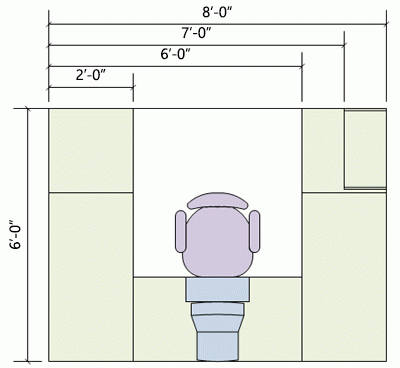
示例
如果你有Visio Professional,以下过程将指导你完成如何使用尺寸形状的示例。
使用尺寸形状 (示例)
-
依次单击“ 文件 ”选项卡、“ 新建”、“ 类别”、“ 地图和平面图”,然后双击“ 开始计划”。
-
单击 “花园配件” 模具的标题栏,并将 “混凝土路径 ”形状拖到绘图页上。
可能需要滚动 模具 下的列表才能找到此模具或其他模具。
-
拖动 “混凝土路径 ”形状上的控点以将其放大。
-
单击 “尺寸 - 体系结构 ”模具的标题栏,并将 “水平” 形状拖动到路径形状上方的绘图页。
如果在列表中未看到此模具,请按照前面过程中的说明 打开维度模具。
-
将 “水平”维度 形状右侧的形状控点拖动到路径形状的右边缘,直到出现绿色框,指示形状已粘附在一起。
-
将 水平 形状左侧的形状控点拖动到路径形状的左边缘。
-
将尺寸形状右侧的黄色菱形 (








