折线图显示两条信息彼此之间的关系如何变化。 例如,折线图可以显示五年内运输成本如何变化,或者昆虫种群如何随着温度的变化而增长或萎缩。
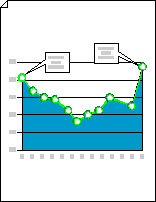
-
启动 Visio。
-
在 Visio 2013 及更新版本中:在搜索按钮下,单击“ 业务 > 图表和图形 > 创建”。
在 Visio 2010 中: 在“模板类别”下,单击“ 业务 > 图表和图形 > 创建”。
-
从 “绘制形状图表”中,将 折线图 形状拖到绘图页上,然后选择所需的数据点数。
提示: 若要稍后更改数据点的数量,请右键单击折线图,单击“ 设置数据点数”,然后选择一个数字。
-
设置 x 轴和 y 轴的长度,然后将值和名称标签添加到沿每个轴的点:
-
将指针悬停在 x 轴末尾

-
对 y 轴重复步骤 1。
-
若要放大,请按住 Ctrl+Shift 并单击图形。
-
从 “绘制形状图表”中,将 Y 轴标签 形状拖动到绘图页上。 将其与 x 轴和 y 轴原点对齐,使其水平线与 x 轴对齐。
-
选中 Y 轴标签 形状后,按 Ctrl+D 创建副本。 将第二个标签定位到 y 轴的顶部,以便其水平线与最大值对齐。
提示: 若要将形状微移到位,请选择该形状,然后按代表所需方向的箭头键。
-
重复此操作,为沿 y 轴的其他值创建标签。
-
选择每个标签形状,然后键入与形状在轴上的位置对应的值或名称。
-
使用 X 轴标签形状重复步骤 4 到 7,并沿 x 轴定位它们。
提示: 若要使值标签均匀间距,请选择沿轴的所有标签。 在“ 形状 ”菜单上,单击“ 分布形状”,然后单击“ 向左/向右” 或“ 向上/向下”下的第一个选项。
-
-
将与每个数据点关联的控制手柄拖动到 y 轴上的相应值。
-
添加注释以解释值或值更改。
-
从 “绘制形状图表”中,将一维或二维字气球、水平标注或批注形状拖到绘图页上。
-
选中形状后,键入所需的文本。
-
拖动指针末尾的控件控点或端点以更改指针的长度或方向。
-
-
若要向图形添加标题,请从 “绘制形状”中,将 文本块 形状拖到绘图页上。 选中文本块后,键入标题。
提示: 如果要突出显示折线图上的数据点,请在“图表形状”上使用“图形线条”和“数据点”形状。







