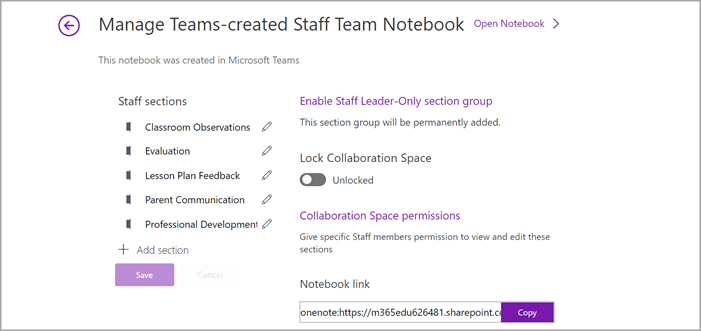在 Microsoft Teams 中创建员工团队时,该团队将附带自己的OneNote教职员工笔记本。 教职员工笔记本是一种数字笔记本,有助于促进学校和地区级别的教师协作。 员工团队创建者拥有笔记本并拥有管理权限,这些权限允许他们添加其他成员/共同所有者并管理笔记本的设置。
Teams 提供 OneNote 教职员工笔记本体验中的以下必要组件:
-
教职员工笔记本 - 仅在工作人员领导和个别工作人员之间共享的专用空间。 使用此空间记录专业开发、课程计划、评估等。
-
内容库 - 工作人员团队成员可以上传和访问只读文档和文件的空间。 使用此功能存储有关策略、过程、学校规划等的信息。
-
协作空间 - 员工团队的所有成员都可以共享、组织和协作。 从课程计划到部门范围的举措,请共同完成任何操作。
-
仅领导部分 - 只有员工团队所有者和共同所有者才能看到的专用空间。 本部分非常适用于私人倡议,例如起草会议议程、预先规划材料和保存机密信息。
在 Teams 中设置教职员工笔记本
如果已创建员工团队,但尚未设置其教职员工笔记本,则会在首次访问“员工笔记本”选项卡时引导你完成正确的步骤。
要开始,请执行下列操作:
-
导航到要为其设置教职员工笔记本的员工团队,然后选择“ 教职员工笔记本 ”选项卡。
-
选择“设置OneNote教职员工笔记本”。
-
在下拉菜单中,选择“空白笔记本”以设置没有现有内容的新笔记本,或 从现有笔记本内容中复制其他笔记本中的内容。
-
在每个成员的专用空间中设置分区,然后选择 “创建”。
添加或删除教职员工笔记本页面和部分。
-
导航到创建或共同拥有的员工团队,然后选择 “常规 ”频道。
-
选择“教职员工笔记本”选项卡。
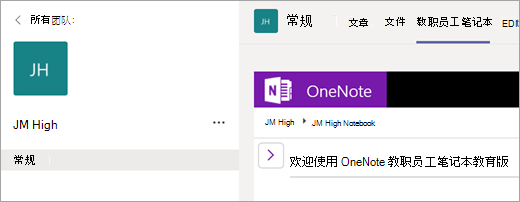
-
选择笔记本左侧

-
若要添加新节,请选择“添加”部分。 输入分区名称,然后选择 “确定”。
-
若要添加新页面,请选择 “添加”页 并输入页面的名称。
-
若要删除页面,请右键单击导航栏中的页面名称,然后选择 “删除”页。
-
在频道中使用教职员工笔记本
每次在课堂中创建新的频道时,教职员工笔记本的协作空间中会自动创建一个新分区。 工作人员领导和成员可以编辑和处理频道中的OneNote页。
-
导航到课堂团队,然后选择一个频道。
-
选择“笔记”选项卡。
展开“员工笔记本”视图
通过选择“教职员工笔记本”选项卡旁边的下拉箭头,将“ 教职员工笔记本 ”选项卡展开为更大的大小。 然后选择 “展开”选项卡 
在OneNote中管理教职员工笔记本设置
如果你是教职员工团队所有者,则可以通过导航到 OneNote 中的 Staff Notebook 应用来访问和管理所有教职员工笔记本的设置。
注意:
-
使用通过Microsoft Teams创建的员工笔记本时,无法联机使用“教职员工笔记本向导”添加/删除成员。
-
必须通过Microsoft Teams添加/删除笔记本成员。
-
在Teams中选择应用启动器


-
选择“管理笔记本”。
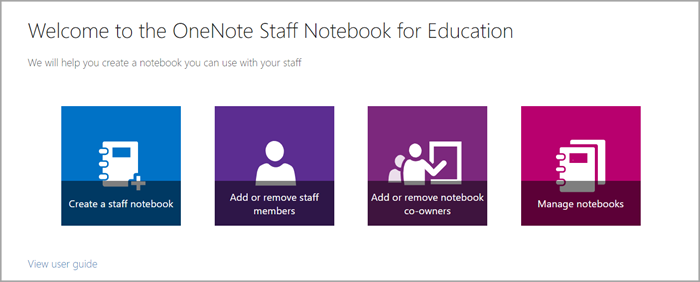
-
选择要管理其设置的员工笔记本。 只能管理创建的教职员工笔记本的设置。
-
管理设置。