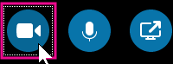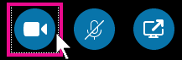为在 Skype for Business 视频呼叫期间获得最佳结果,请在使用摄像机之前对其进行设置和测试。 你需要一个摄像机才能进行视频呼叫或在会议中共享视频,但是你不需要摄像机即可接收视频呼叫或查看其他人的视频。

设置 Skype for Business 视频
-
在 Skype for Business 主窗口中,单击“选项”按钮

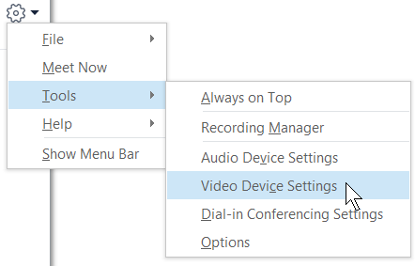
-
如果您有多个摄像机并且要进行切换,请从下拉列表中选择摄像机。
-
对于高级设置(如颜色平衡、对比度、亮度和黑白模式),单击“摄像机设置”按钮。
-
完成后单击“确定”。
Skype for Business 视频疑难解答
有关更多详细信息,请参阅 Skype for Business 中的音频和视频故障排除。
如果 Skype for Business 没有检测到摄像机,你看不到自己,或者如果你看到消息“未检测到摄像机”,则执行以下操作:
-
确保摄像机已连接,并按照设备附带的说明进行安装。
-
检查您的计算机上的其他程序是否正在使用摄像机。 如果出现这种情况,请关闭该程序,然后重试。
-
如果您具有内置摄像机,但 Skype for Business 没有检测到它,请检查以确保它在您的计算机上未禁用。 请联系您的技术支持人员以获得帮助,或转到“Windows 设备管理器”以检查摄像机的状态。 下面是具体的方法:
-
在“开始”屏幕中键入“设备管理器”。 在“搜索程序和文件”列表中选择该摄像机。
-
在“图像设备”下,右键单击“集成的摄像机”,然后单击“启用”。
如何知道我是否正在共享视频?
当进行视频呼叫时,Skype for Business 会自动在窗口中显示您的视频。 但是,当您加入 Skype for Business 会议时,您不会自动共享视频。 您需要指向摄像机图标,然后单击“启动我的视频”。
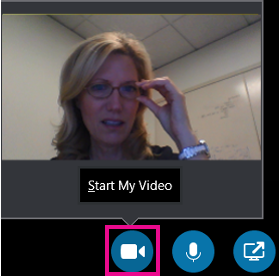
检查窗口底部的图标以查看您的视频的状态:
|
在以下情况下... |
图标如下所示: |
|---|---|
|
未显示视频,摄像机图标灰显。 |
|
|
显示你的视频,摄像机图标亮起。 |
|