注意: 我们希望能够尽快以你的语言为你提供最新的帮助内容。 本页面是自动翻译的,可能包含语法错误或不准确之处。 我们的目的是使此内容能对你有所帮助。 可以在本页面底部告诉我们此信息是否对你有帮助吗? 请在此处查看本文的英文版本以便参考。
在 Skype for Business 中的“IM”选项窗口上,可以应用用于拼写检查、更改字体以及在即时消息中显示表情符的设置。
访问“IM”选项窗口的方法如下:
-
在 Skype for Business 主窗口中,单击“选项”按钮


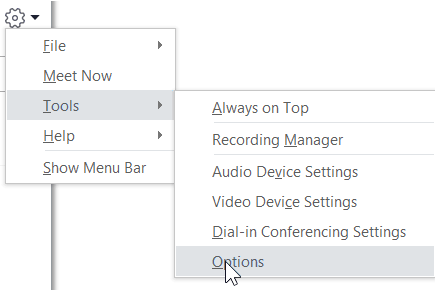
-
在“选项”页上,选择“IM”。
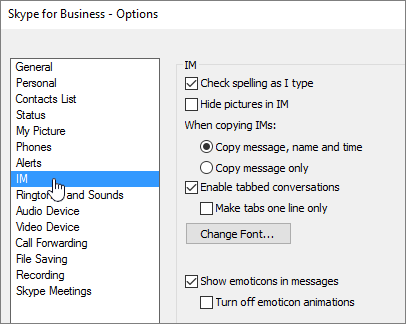
设置“IM”选项
在“IM”选项页上,选择要用于即时消息的选项。
-
键入时检查拼写 如果希望Skype for Business 使用红色波浪下划线标记拼写错误的单词, 请选择此选项。
-
在即时消息中隐藏图片 选择此选项可在即时消息窗口或选项卡式窗格中 (而不是图片) 中显示你的对话。
-
复制即时消息时 选择是要复制邮件、姓名和时间, 还是仅复制邮件。
-
启用了选项卡式对话 选择以启用选项卡式对话。 此选项允许你同时跟踪多个 IM 对话。 当有多个活动对话时,您将在对话窗口的左上角看到每个对话的选项卡。 只需单击这些选项卡即可在对话之间来回移动。 要将每个选项卡式对话的显示限制为一行,请选中“仅显示一行选项卡”复选框。
-
更改字体 单击以更改发送的即时消息的默认字号、样式和颜色。 若要对接收的即时消息应用这些字体首选项, 请选中 "对接收的邮件应用设置" 复选框。
-
在邮件中显示表情符 选择以在即时消息中显示表情符。 若要显示等效的打字, 而不是表情符, 请清除复选框。 默认情况下, 表情符会进行动画处理。 如有干扰, 您可以通过单击 "关闭表情符号动画" 将其关闭。







