您可以向 Skype for Business 会议、电话或即时消息 (IM) 对话中的所有人显示整个桌面或单个程序。
-
共享你的桌面,适用于必须在程序之间切换或者处理不同程序中的文件时的情况。
-
如果需要演示特定程序或文件并且不希望人们看到您的计算机上的任何其他内容,请“共享程序”。
共享您的桌面或程序
-
在会议窗口底部,指向演示文稿(监视器)图标,然后在“演示”选项卡上执行下列操作之一:
-
若要共享桌面上的内容,请单击“桌面”。
重要: 在共享桌面时,会议中的所有人都可以看到您的程序、文件和通知。如果有机密信息或不想让别人看到的文件,请关闭它们,或者改为使用程序共享。
-
若要共享一个或多个程序或文件,请单击“程序”,然后选择特定的程序或文件。
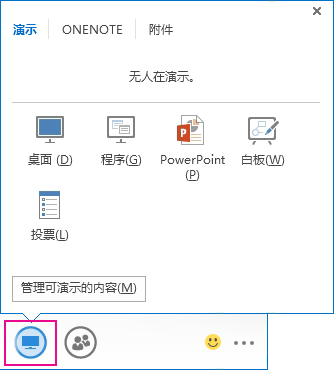
-
使用屏幕上方的共享工具栏停止共享,或把控制权交给参与者。有关详细信息,请参阅以下部分。
注意:
-
共享时,你的 Skype for Business 状态将更改为“正在演示”,你将不会收到即时消息或呼叫。
-
使用 Lync Basic 2013 时,OneNote 共享不可用。
-
共享主要、辅助或所有监视器
如果你拥有多个监视器,则它们全部会显示在“演示”选项卡上,你可以选择共享哪一个。
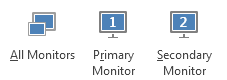
当与多个监视器共享程序或桌面时,共享工具栏将在主要监视器上打开,除非您选择共享辅助监视器。
授予和获取对共享会话的控制权
如果您想让其他会议参与者更改文件、帮助您演示或展示某项内容,您可以向该人员授予控制权。你们两人将一起控制共享,并且您可以随时收回控制权。
-
在共享工具栏上,单击“授予控制权”。
-
选择您想授予控制权的人员。
Skype for Business 向该人员发送一份通知,让他们知道您正在共享控制权。
-
若要收回控制权,请再次单击“授予控制权”,然后单击“收回控制权”。
提示: 您可以允许别人随时自动控制共享会话,方法是单击共享工具栏上的“自动授予控制权”。我们建议您只在小型和临时会议中选择该选项。要想收回自动授权,单击“授予控制权”,并清除“自动授予控制权”复选框。







