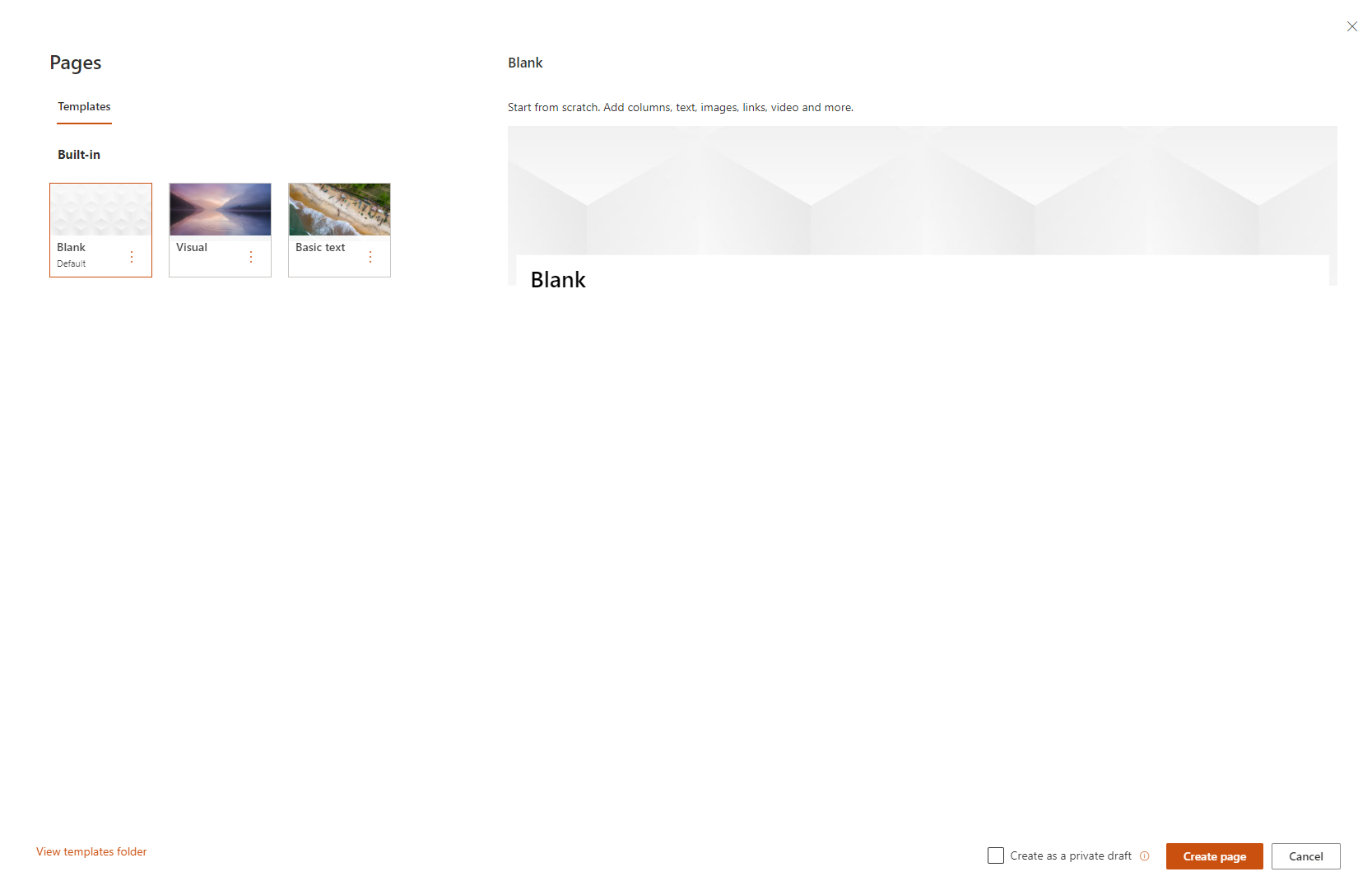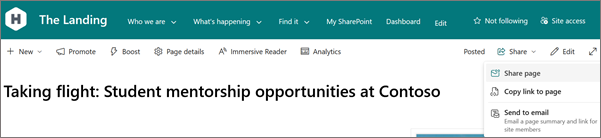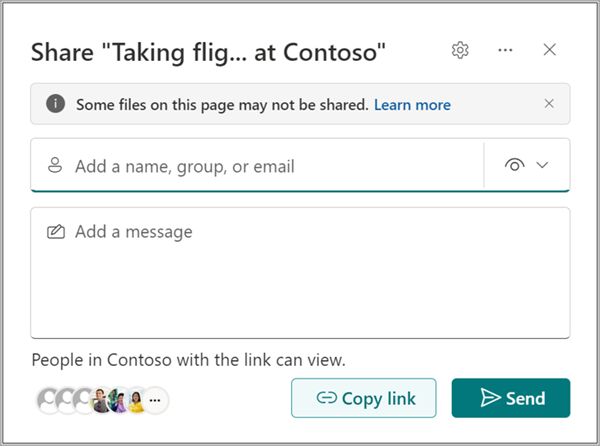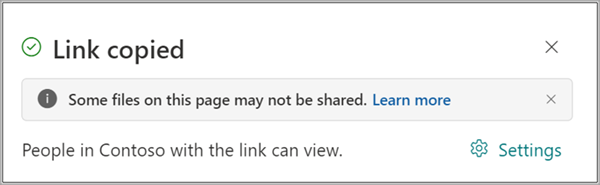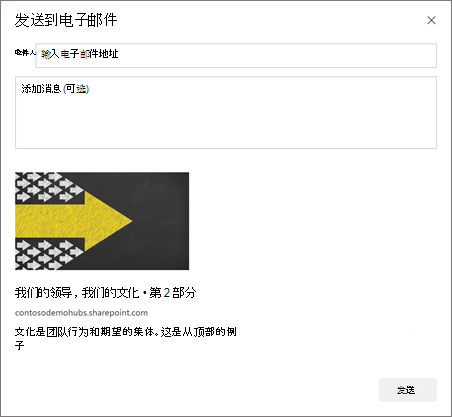使用页面是使用图像、Excel、Word和 PowerPoint 文档、视频等共享想法的好方法。 可以快速且轻松地创建并发布页面,并且它们在任何设备上都很美观。
创建页面时,可以添加和 自定义 Web 部件,然后只需几个步骤即可发布页面。
注意:
-
某些功能将逐步引入已选择加入 定向发布计划的组织。 这意味着你可能还没有此功能,或者它看起来可能与帮助文章中描述的不同。
-
只有网站所有者或 SharePoint 管理员才能添加页面。 如果你是网站所有者,但不能添加页面,则你的管理员可能已关闭执行此操作的功能。
-
本文适用于 Microsoft 365 中的 SharePoint 、 SharePoint Server 订阅版本 或 SharePoint Server 2019 中的新式页面。 如果使用的是经典页面,或者使用的是早期版本的 SharePoint,检查创建和编辑经典 SharePoint 页面。
-
仅网站页面库中支持创建新式页面。 此外,不能更改页面的 URL。

想执行什么操作?
添加和发布页面
添加 Web 部件
Web 部件是页面的构建基块。 有关不同类型的 Web 部件及其使用方法的详细信息,检查在页面上使用 Web 部件。
-
将鼠标悬停在游戏区域下方,会有一条带圆圈 +的行,如下所示:

选择“+ ”以添加文本、文档、视频等内容。 若要详细了解如何查找和使用 Web 部件,检查使用 Web 部件。
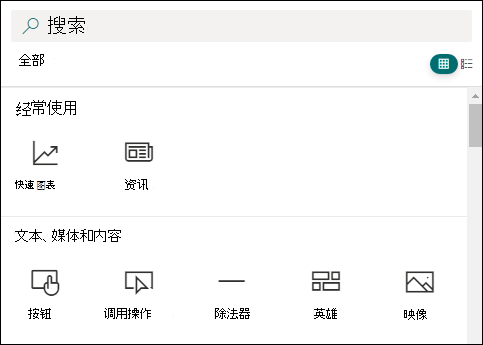
-
还可以向页面添加节和列。 若要了解详细信息,检查在页面上添加节或列。
-
完成编辑后,可以选择“另存为草稿 ”以保存更改并关闭编辑模式。 在发布页面之前,受众将无法查看或阅读该页面。 只有对您的网站具有编辑权限的人员才能访问。
-
准备好让受众查看和阅读页面时,请选择“发布”。
有关页面发布和生命周期的详细信息,检查 SharePoint 新式页面的管理和生命周期。
自定义标题区域
可以使用图像、选择四种布局、标题上方的文本、更改显示的作者的功能以及显示或隐藏发布日期来自定义标题区域。
-
添加图像
若要添加图像,请在左侧工具栏中选择“添加图像

注意: 如果要替换图像,请在左侧工具栏中选择“更改图像 ”。
从 Web 搜索、网站、计算机或链接中选择最近的图像或从 Microsoft 提供的库存图像中获取图像。 如果组织已指定一组已批准的映像,则可以从“你的组织”下的该集中进行选择。
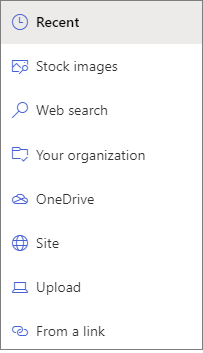
注意:
-
Web 搜索使用利用 Creative Common 许可证的必应图像。 在将图像插入页面之前,你负责查看图像的许可。
-
图像在横向或纵横比为 16:9 或更高,且大小至少为 1 MB 时效果最佳。 有关图像大小调整的详细信息,检查 SharePoint 新式页面中的图像大小调整和缩放。
-
如果您是 SharePoint 管理员并且想要了解如何为组织创建资产库,检查创建组织资产库。
-
如果你是 SharePoint 管理员,我们建议启用内容分发网络 (CDN) 以提高获取图像的性能。 详细了解 CDN。
-
-
此外,还可以设置焦点,以获取图片框架中最重要的部分。 在左侧工具栏中选择“设置焦点

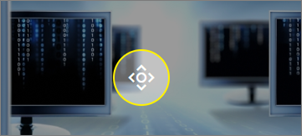
-
添加或更改显示的页面作者
在标题区域中,在作者框中添加姓名、部分姓名或电子邮件名称。 将针对组织的配置文件搜索该名称,并向你显示建议的人员。 选择所需的一个,就完成了! 如果未输入名称,则不会显示作者行。

-
选择布局
选择

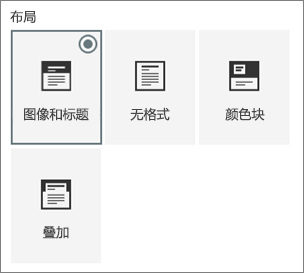
-
设置对齐方式
如果工具箱尚未显示,请选择“ 编辑 Web 部件 ”按钮

-
在标题上方添加文本
可以在标题上方的彩色块中添加文本,以限定标题或提醒用户注意页面上的内容,如以下示例中所示,NEW 是标题上方的文本。 在报纸行话中,这被称为踢手。 文本所处块的颜色基于网站主题。
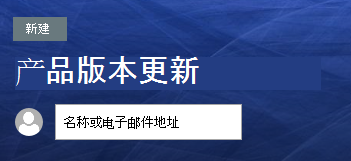
若要在标题上方添加文本,请选择“ 编辑 Web 部件 ”按钮

-
显示或隐藏发布日期
选择标题区域,选择“编辑 Web 部件 ”按钮

-
更改页面名称
若要修改页面名称,请转到“编辑”模式,选择标题 Web 部件,然后进行更改。
帮助其他人查找你的页面
首次发布页面时,系统会提示你帮助其他人找到你的页面。 如果以后要执行此操作,可以在页面发布后选择页面顶部的“升级 ”。 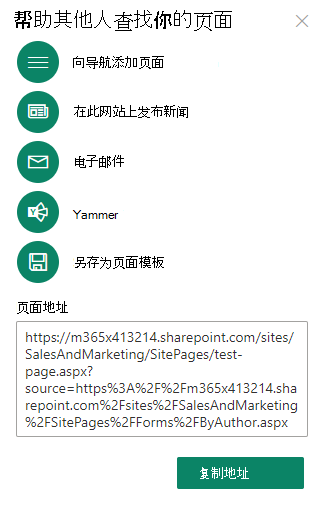
可以使用以下一个或多个选项:
-
向导航添加页面:使用页面标题向左侧导航添加指向页面的链接。
-
作为新闻在此网站上发布:将新闻帖子添加到网站的主页。 有关新闻的详细信息,检查在团队网站上使用新闻保持团队更新。
-
Email:允许向所选收件人发送包含页面预览和可选邮件的电子邮件。
-
Yammer:允许你通过组织的 Yammer 频道发送页面。
-
将页面另存为模板:保存页面,以便将其用作模板,以便更轻松地创建类似页面。
-
复制地址:显示页面地址,以便复制并发送给其他人。
使用编辑器编辑页面并管理拼写检查和语法
若要更改页面,请执行以下操作:
-
选择右上角的“编辑 ”。
选择“编辑”时,页面将签出给你。 只要页面处于打开状态进行编辑或签出,其他人就不能编辑它。 页面将“锁定”,直到保存或放弃更改,或直到页面发布为止。 一个例外是,如果页面 5 分钟没有活动,编辑会话将超时,并且页面将“解锁”。
-
进行更改。 有关页面布局和使用 Web 部件的帮助,检查在页面上添加节和列和在 SharePoint 页面上使用 Web 部件。
-
完成更改后,选择“ 另存为草稿” 以保存更改并关闭编辑模式。
-
如果已准备好让用户查看和阅读更改,请选择“重新发布”。 有关页面发布和生命周期的详细信息,检查 SharePoint 新式页面的管理和生命周期。
提示: 如果希望更改立即生效,可以选择“重新发布”,而无需保存草稿。
若要在页面上的文本 Web 部件中使用编辑器检查拼写和语法,
-
选择右上角的 “编辑 ”。
-
选择已发布页面顶部的“ 页面详细信息 ”。
-
在页面详细信息窗格中,将“使用编辑器检查拼写、语法等”下的开关调整为“打开”或“关闭”。
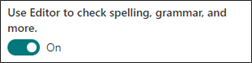
详细了解 如何管理页面详细信息。
注意:
-
编辑和重命名页面需要特定权限。 如果无法重命名页面,请与网站管理员联系,确保你具有“删除项目”权限。 如果无法编辑页面,请确保具有“浏览用户信息”权限。
-
如果您习惯于使用自定义页面和网站定义,则应知道此类页面与网站定义没有关联;因此,无法将其重置为网站定义。
对网站进行更改(例如添加或修改 Web 部件)时,可以撤消或重做更改。 选择“ 撤消”,然后根据需要从下拉列表中选择“ 撤消 ”或“ 恢复 ”。 (还可以分别使用 Ctrl+Z 或 Ctrl+Y 的键盘快捷方式。)
还可以通过选择“放弃更改”来放弃对页面当前草稿所做的所有更改。
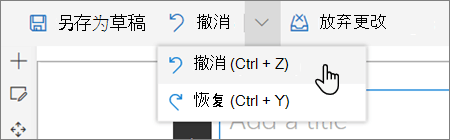
注意:
-
编辑和重命名页面需要特定权限。 如果无法重命名页面,请与网站管理员联系,确保你具有 “删除项目” 权限。 如果无法编辑页面,请确保具有 “浏览用户信息” 权限。
-
如果您习惯于使用自定义页面和网站定义,则应知道此类页面与网站定义没有关联;因此,无法将其重置为网站定义。
使用页面定位点 (书签)
页面定位点 (也称为书签) 会自动添加到页面上文本 Web 部件中的“标题 1”、“标题 2”和“标题 3”样式。 发布页面时,将鼠标悬停在文本 Web 部件中的标题上方或按 Tab 键时,链接符号 

可以右键单击页面定位点,然后选择“ 复制链接”以复制页面定位点位置以在 SharePoint 页面外部使用。 页面定位点位于剪贴板上后,可以将其粘贴到要发送的任何位置,例如电子邮件或邮件。
若要从页面上的其他位置链接到“标题 1”,请添加指向要链接的文本的超链接,然后粘贴标题 1 链接的 URL,如以下示例所示:
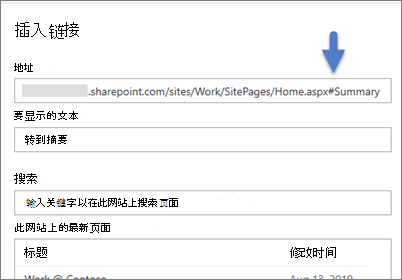
批注、赞和视图
查看页面人员可以在页面底部留下评论和赞。 还可以了解页面具有的视图数。 将鼠标悬停在“赞”上可查看一些喜欢你的页面的用户。 选择“ 赞 ”,即可查看所有喜欢你的页面的人员的列表。
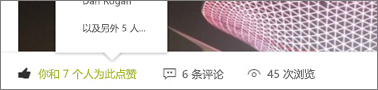
当有人对你创建的页面或新闻帖子赞或评论,或者使用 @提及你时,你将收到 电子邮件通知。
注意: 评论、赞和视图在网站主页上不可用。
保存供以后使用
查看页面的人员以后可以使用页面底部的“保存供以后使用”选项更轻松地找到它。 选择“保存供以后使用”后,它将变为 “保存供以后使用”,并填充关联的图标。 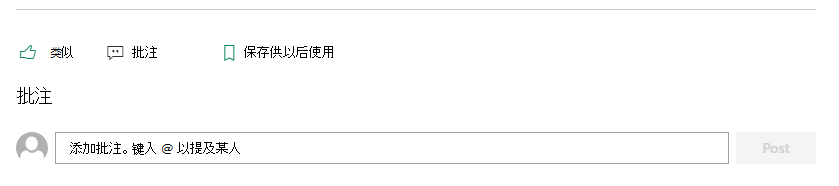
注意: 来宾用户不支持保存以供以后使用。 他们也许能够选择“保存供以后使用”,但不会保存该项目。
选择 “保存供以后使用 ”时,将显示 最近保存的项目 列表。 可以选择“查看所有已保存的项目 ”,查看已保存项目的整个列表。
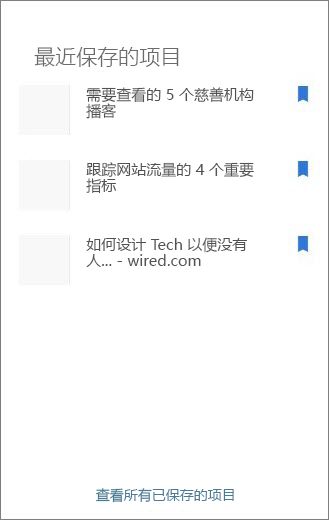
在页面中使用沉浸式阅读器
使用沉浸式阅读器工具帮助受众专注于网站内容。 沉浸式阅读器工具包括内置的文本转语音和单词内联突出显示。 沉浸式阅读器可用于满足每个网站用户的个人需求,使网站更易于参与。
网站用户可以更改读者的速度和语音,以及文本本身的各种视觉方面。 沉浸式阅读器还提供将页面上的内容翻译为多种语言的功能。

若要使用沉浸式阅读器,请执行以下操作:
-
在任务栏中选择 “沉浸式阅读器 ”选项。
-
当沉浸式阅读器页面出现时,请调整 文本首选项



-
选择沉浸式阅读器体验首选项后,选择屏幕底部的“ 播放 ”。
注意: 沉浸式阅读器功能在主页上不可用。
隐藏或显示标题和导航 (焦点模式)
通过在 SharePoint 网站页面中使用展开模式消除视觉干扰。 展开模式通过删除页面上的导航栏,帮助你专注于主要内容。
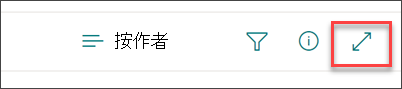
通过在网站页面的任务参数中选择 隐藏标题和导航 图标 
通过在隐藏标题和导航视图中选择“显示标题和导航”图标 
页面存储在何处?
您创建、保存或发布的页面存储在网站的“页面”库中。 若要访问 Pages 库,请执行以下操作:
-
转到页面所在的网站。
-
在顶部或左侧导航上,选择“页面”。
注意: 如果 页面 未在 SharePoint 网站的左侧列出,请选择右上角的 “设置 > 网站内容 ”。 然后在左侧选择“ 页面”。
您的页面可能位于网站所有者指定的页面库中的文件夹中。
删除页面
SharePoint 网站所有者和管理员可以轻松地从 SharePoint 网站中删除新式页面。 有关如何删除页面的详细信息,检查从 SharePoint 网站中删除页面。
想执行什么操作?
添加和发布页面
-
转到要在其中添加页面的网站。
-
转到网站的主页。
-
选择“+ 新建”,然后选择“页面”。
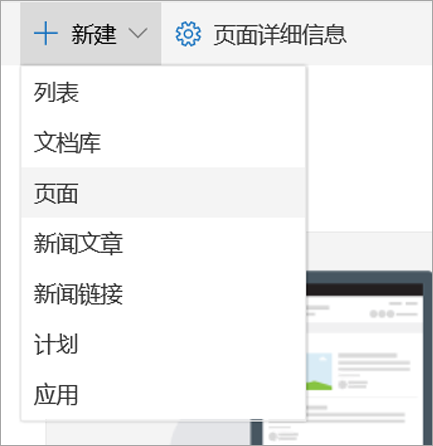
或者,可以转到现有页面,选择“ + 新建”,然后选择 “从空白页开始”。
-
在标题区域中添加页面名称。 保存页面需要页面名称。 查看 自定义游戏区域。
-
添加 Web 部件
将鼠标悬停在标题区域下方,会有一条带圆圈的 +的行,如下所示:
-

选择“+ ”以添加文本、文档、视频等内容。 若要详细了解如何查找和使用 Web 部件,检查使用 Web 部件。
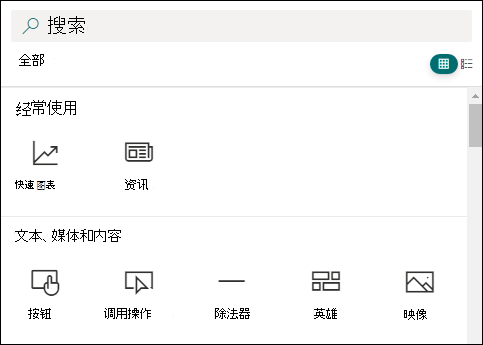
还可以向页面添加节和列。 若要了解详细信息,检查在页面上添加节或列。
-
完成编辑后,可以选择“另存为草稿 ”以保存更改并关闭编辑模式。 在发布页面之前,受众将无法访问该页面。 只有对您的网站具有编辑权限的人员才能访问。
-
准备好让受众查看和阅读页面时,请选择“发布”。
有关页面发布和生命周期的详细信息,检查 SharePoint 新式页面的管理和生命周期。
自定义标题区域
可以使用图像、选择四种布局、标题上方的文本、更改显示的作者的功能以及显示或隐藏发布日期来自定义标题区域。
-
添加图像
若要添加图像,请选择左侧工具栏中的“添加图像

选择最近的图像或从站点、计算机或链接获取图像。
注意: 图像在横向或纵横比为 16:9 或更高,且大小至少为 1 MB 时效果最佳。 有关图像大小调整的详细信息,检查 SharePoint 新式页面中的图像大小调整和缩放。
若要稍后修改标题区域,只需确保页面处于编辑模式,选择标题区域,然后使用左侧工具栏更改标题文本和其他信息,并使用图像按钮更改图像。 若要更改标题区域中的名称,只需选择标题区域并在现有名称上键入即可。
帮助其他人查找你的页面
首次发布页面时,系统会提示你帮助其他人找到你的页面。 如果以后要执行此操作,可以在页面发布后选择页面顶部的“升级 ”。
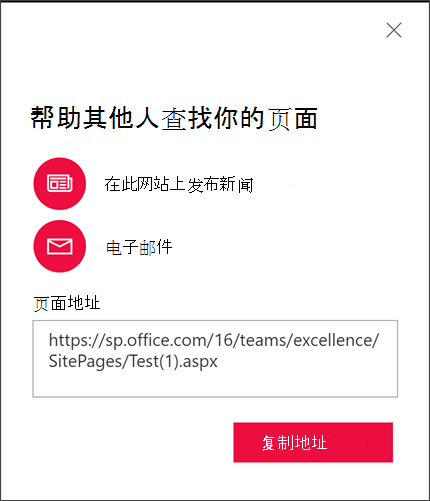
可以使用以下一个或多个选项:
-
作为新闻在此网站上发布:将新闻帖子添加到网站的主页。 有关新闻的详细信息,检查在团队网站上使用新闻保持团队更新。
-
Email:允许向所选收件人发送电子邮件。
-
复制地址:显示页面地址,以便复制并发送给其他人。
批注
查看页面的人员可以在页面底部留下评论。
页面存储在何处?
您创建、保存或发布的页面存储在网站的“页面”库中。 若要访问 Pages 库,请执行以下操作:
-
转到页面所在的网站。
-
在顶部或左侧导航上,选择“页面”。
如果页面不在左侧,请在右上角的“设置”中选择“网站内容”,然后在“网站内容”页面左侧选择“页面”。
您的页面可能位于网站所有者指定的页面库中的文件夹中。
删除页面
SharePoint 网站所有者和管理员可以轻松地从 SharePoint 网站中删除新式页面。 有关如何删除页面的详细信息,检查从 SharePoint 网站中删除页面。
使用 web 部件
Web 部件是页面的构建基块。 可以通过选择页面上的 “ + ” 符号,将 Web 部件添加到页面。 有关不同类型的 Web 部件及其使用方法的详细信息,检查在页面上使用 Web 部件。
想执行什么操作?
添加和发布页面
-
转到要在其中添加页面的网站。
-
转到网站的主页。
-
选择“+ 新建”,然后选择“页面”。
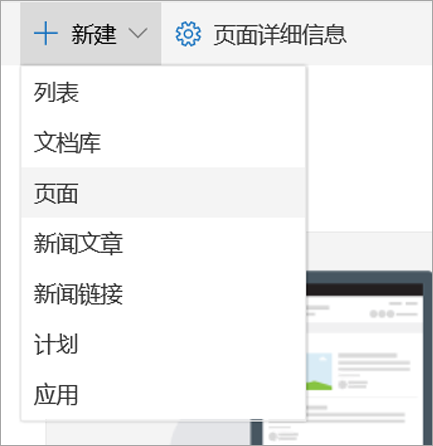
或者,可以转到现有页面,选择“ + 新建”,然后选择 “从空白页开始”。
-
在标题区域中添加页面名称。 保存页面需要页面名称。 请查看 自定义游戏区域。
-
添加 Web 部件
将鼠标悬停在游戏区域下方,会有一个带圆圈的 +,如下所示:
-

选择 “+ ”以添加文本、文档、视频等内容。 若要详细了解如何查找和使用 Web 部件,检查使用 Web 部件。
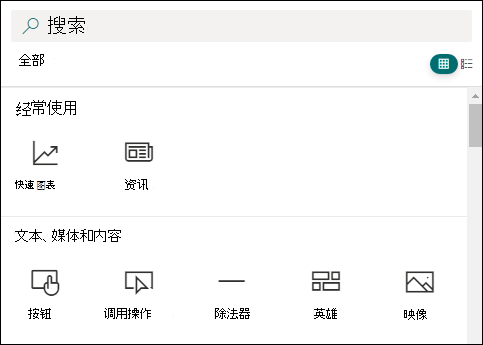
还可以向页面添加节和列。 若要了解详细信息,检查在页面上添加节或列。
-
完成编辑后,可以选择“另存为草稿 ”以保存更改并关闭编辑模式。 在发布页面之前,受众将无法访问该页面。 只有对您的网站具有编辑权限的人员才能访问它。
-
准备好让受众查看和阅读页面时,请选择“发布”。
有关页面发布和生命周期的详细信息,检查 SharePoint 新式页面的管理和生命周期。
自定义标题区域
可以使用图像、选择四种布局、标题上方的文本、更改显示的作者的功能以及显示或隐藏发布日期来自定义标题区域。
-
添加图像
若要添加图像,请选择左侧工具栏中的“添加图像

选择最近的图像或从站点、计算机或链接获取图像。
注意: 图像在横向或纵横比为 16:9 或更高,且大小至少为 1 MB 时效果最佳。 有关图像大小调整的详细信息,检查 SharePoint 新式页面中的图像大小调整和缩放。
若要稍后修改标题区域,只需确保页面处于编辑模式,选择标题区域,然后使用左侧工具栏更改标题文本和其他信息,并使用图像按钮更改图像。 若要更改标题区域中的名称,只需选择标题区域并在现有名称上键入即可。
帮助其他人查找你的页面
首次发布页面时,系统会提示你帮助其他人找到你的页面。 如果以后要执行此操作,可以在页面发布后选择页面顶部的“升级 ”。
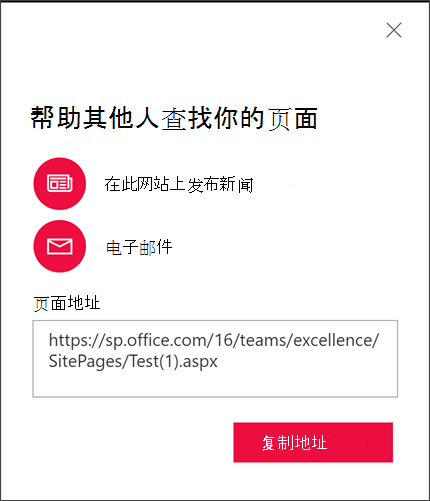
可以使用以下一个或多个选项:
-
作为新闻在此网站上发布:将新闻帖子添加到网站的主页。 有关新闻的详细信息,检查在团队网站上使用新闻保持团队更新。
-
Email:允许向所选收件人发送电子邮件。
-
复制地址:显示页面地址,以便复制并发送给其他人。
编辑页面
若要更改页面,请执行以下操作:
-
选择右上角的“编辑 ”。
选择“编辑”时,页面将签出给你。 只要页面处于打开状态进行编辑或签出,其他人就不能编辑它。 页面将“锁定”,直到保存或放弃更改,或直到页面发布为止。 一个例外是,如果页面 5 分钟没有活动,编辑会话将超时,并且页面将“解锁”。
-
进行更改。 有关页面布局和使用 Web 部件的帮助,检查在页面上添加节和列和在 SharePoint 页面上使用 Web 部件。
-
完成更改后,选择“ 另存为草稿” 以保存更改并关闭编辑模式。
-
如果已准备好让用户查看和读取更改,请选择“发布”。 有关页面发布和生命周期的详细信息,检查 SharePoint 新式页面的管理和生命周期。
注意:
-
编辑和重命名页面需要特定权限。 如果无法重命名页面,请与网站管理员联系,确保你具有“删除项目”权限。 如果无法编辑页面,请确保具有“浏览用户信息”权限。
-
如果您习惯于使用自定义页面和网站定义,则应知道此类页面与网站定义没有关联;因此,无法将其重置为网站定义。
批注
查看页面的人员可以在页面底部留下评论。
页面存储在何处?
您创建、保存或发布的页面存储在网站的“页面”库中。 若要访问 Pages 库,请执行以下操作:
-
转到页面所在的网站。
-
在顶部或左侧导航上,选择“页面”。
如果页面不在左侧,请在右上角的“设置”中选择“网站内容”,然后在“网站内容”页面左侧选择“页面”。
您的页面可能位于网站所有者指定的页面库中的文件夹中。
删除页面
SharePoint 网站所有者和管理员可以轻松地从“页面详细信息”窗格中的 SharePoint 网站中删除新式页面。
-
选择页面右上角的“ 编辑” ,确保页面处于编辑模式。
-
在命令栏上,选择“ 页面详细信息”。
-
选择 “删除页”。
-
通过选择“ 删除 ”或“取消”,在显示的确认框中确认或 取消删除。
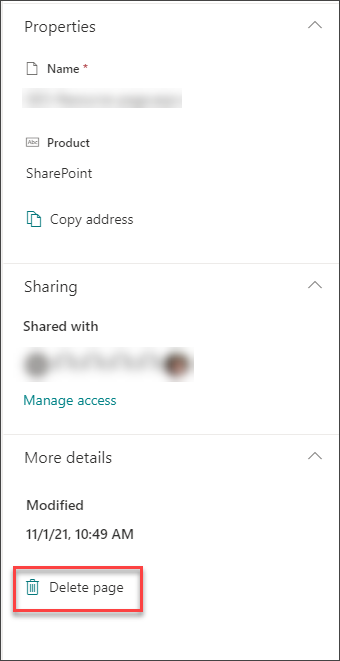
详细了解 如何从 SharePoint 网站中删除页面。