可以创建和 共享有助于 跟踪问题、资产、例程、联系人、清单等的列表。 从 模板、Excel 文件或从头开始。 如果你使用的是 Microsoft Teams,请参阅 Teams 中的Lists入门。
创建列表

-
在 Microsoft 365 中的Lists应用中,选择“+新建列表”。 (若要访问Lists应用,请在任意页面顶部选择 Microsoft 365 应用启动器

在 SharePoint 网站主页或“网站内容”页中,选择“+ 新建 > 列表”。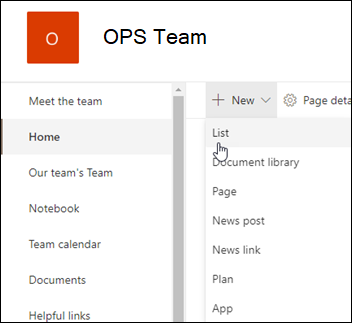
-
从列表页Create,选择以下选项之一:
注意:
-
列表的视觉更新将逐步在全球范围内推出,这意味着你的体验可能与本文中所述的体验不同。
-
每个网站集包含 2,000 个列表和库的限制 (包括main网站和任何子网站) ,之后将收到错误:抱歉,出现了错误。 禁止尝试的操作,因为它超出了列表视图阈值。 请参阅 SharePoint 限制。
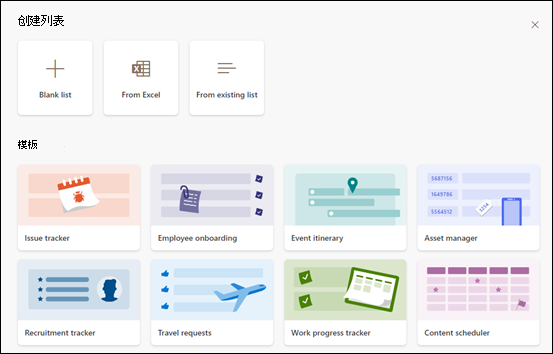
-
空白列表:选择从头开始启动列表。 添加列表 “名称”、“说明” (可选) ,然后选择是否希望列表显示在左侧网站导航中。 选择完选项后,选择“Create”。
-
从 Excel:选择此选项可基于 Excel 电子表格创建列表。
-
从现有列表中:选择此选项可节省时间并根据另一个列表中的列创建新列表。 新列表将以所有相同的列开头,但不包括原始列表中的任何数据。
-
模板:选择模板(例如问题跟踪器),以查看模板包含哪些列,并滚动浏览示例数据以查看其外观。 如果找到喜欢的模板,请选择“使用模板”。 如果没有看到任何所需,请选择“返回”以返回到列表页Create。 详细了解如何从模板创建列表或 Microsoft 365 中的列表模板。
-
-
当列表打开时,通过在网格视图中选择“+ 新建 ”或“ 编辑”,将项添加到列表。 (网格视图允许将信息自由添加到不同的行或列。)
若要向列表添加不同类型的信息,请选择“+ 添加列”。 若要了解详细信息,请参阅Create列表或库中的列。
提示: 若要更改列表的名称,请选择其标题,键入新名称,然后选择“ 保存”。 或者,在Lists主页的磁贴上,选择“打开操作 (...) ”,然后选择“自定义”。
若要更改列表属性、删除列表、添加权限、管理列和其他更新,请选择“设置 
在经典SharePoint 或SharePoint Server 2019 网站上Create列表
-

-
选择“+ 新建”,然后选择“列表”。
-
输入列表的 “名称 ”,并根据需要输入 “说明”。
该名称显示在列表顶部,并且可以显示在网站导航中,以帮助其他人找到它。
-
选择“创建”。
-
打开列表时,若要为列表添加更多类型信息的空间,请选择“+ ”或“ + 添加”列。
有关添加列的详细信息,请参阅在 SharePoint 列表或库中Create列。
有关基于现有列表创建列表的信息,请参阅基于另一个列表中的列Create新的 SharePoint 列表。
若要更改属性,请删除列表、添加权限、管理列和其他更新,请选择“设置 
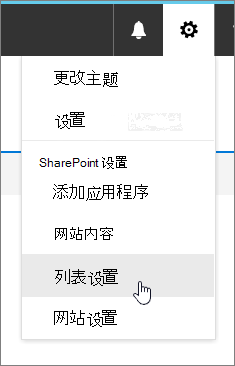
从其他类型的列表模板Create列表
可以将SharePoint Server 2019列表用于多个简单列表。 可以从链接、日历、调查、问题跟踪、公告等列表模板中进行选择。
日历应用示例
-
在此示例中,我们使用了日历,并为 SharePoint 选择了内置日历应用。 你可能会看到在公司内部构建或由第三方提供的其他日历。
-
输入所选应用 的名称 ,例如事件日历、7 月任务或公司联系人。
名称在大多数视图中显示于列表顶部,将成为列表页 Web 地址的一部分,并显示在网站导航中以帮助用户查找列表。 可更改列表的名称,但 Web 地址将保持不变。
-
SharePoint 返回到 “网站内容 ”页。 在 “网站内容 ”列表中找到刚刚创建的应用,并将其打开。 SharePoint 创建应用、日历、任务列表或你创建的任何应用的默认版本。
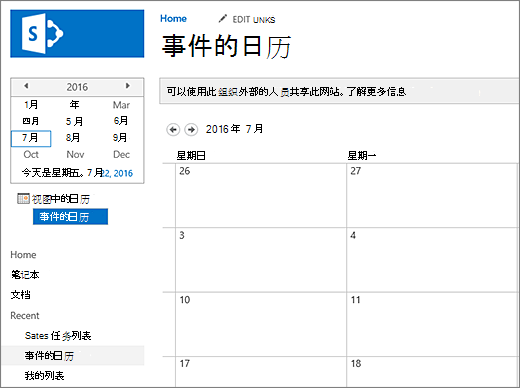
-
可以使用 +新任务开始输入数据、 编辑此列表、 添加或特定应用提供的任何添加数据的方式。
注意: 某些基于列表的应用仅显示在经典环境中。
根据你选择的应用类型,若要更改应用的设置,请在页面顶部的功能区中选择“列表设置” 或“ 列表 ”选项卡。 有关设置的详细信息,请参阅 在 SharePoint 中编辑列表设置。
-

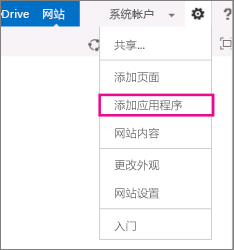
-
在搜索框中输入所需的列表模板类型, (自定义、任务、日历等) ,然后选择搜索

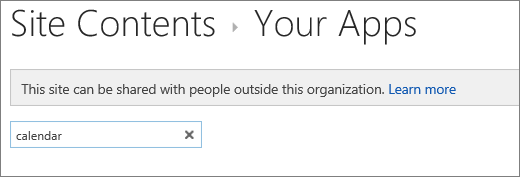
-
选择要使用的 “列表 模板”应用。
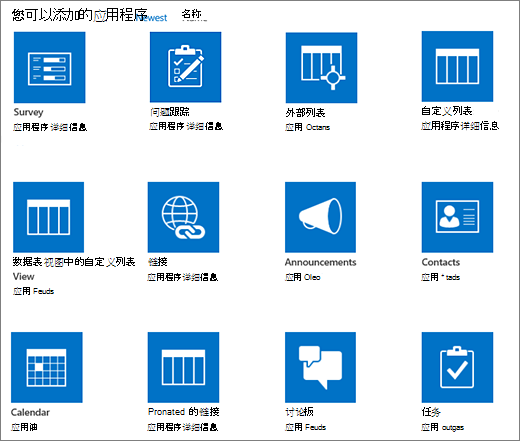
-
输入所需的 名称 () 。
名称在大多数视图中显示于列表顶部,将成为列表页 Web 地址的一部分,并显示在网站导航中以帮助用户查找列表。 可更改列表的名称,但 Web 地址将保持不变。
若要根据特定的列表应用提供可选的 “说明 ”和其他信息,请选择“高级选项”。 高级选项。
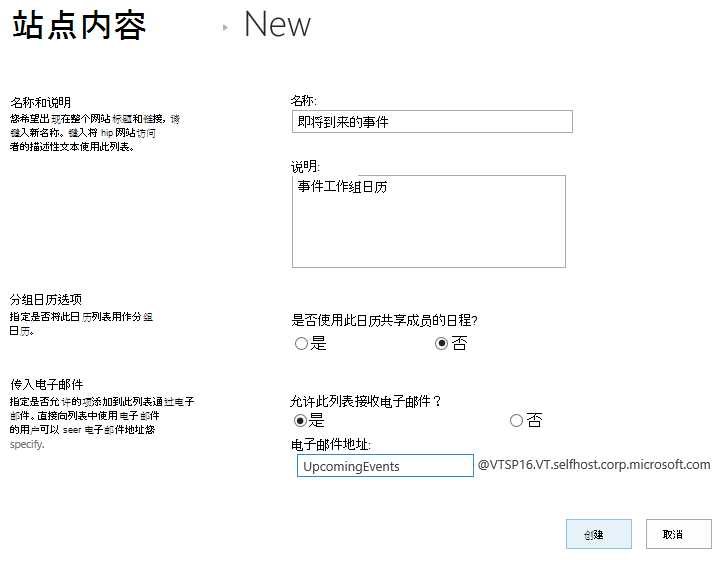
-
选择“确定”。
-
在要添加列表或库的页面上,选择“页面”, 然后选择“编辑”。 如果未看到“ 页面 ”选项卡,请选择“设置

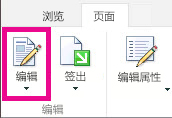
注意: 如果 “编辑” 命令已禁用或未显示,则可能没有编辑页面的权限。
-
在页面上选择要显示列表或库的位置,选择“插入”, 然后选择“应用部件”。
-
对于列表或库,选择 “应用部件”,然后选择“添加”。 在 “添加应用”中, 应显示你创建的任何列表。
-
编辑完页面后,选择“ 页面 ”选项卡,然后选择“保存”。 在某些情况下,可以选择 “另存为草稿” 或 “保存并发布”。
重要: 某些页面无法编辑,例如 “网站内容 ”页。
使用前面的步骤,下面是已添加到页面的列表的示例。
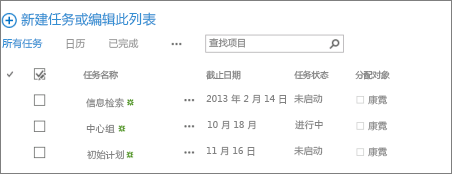
-
在要最小化或还原列表或库的页面上,选择“页面”,然后选择“编辑”。
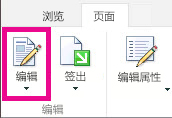
-
指向列表或库,选择向下箭头,根据列表或库的当前位置选择“最小化 ”或“ 还原 ”,然后选择“确定”。
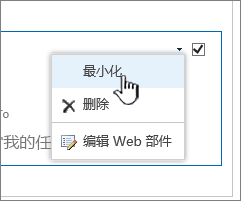
-
编辑完页面后,选择“保存”。 在某些情况下,可以选择 “另存为草稿” 或 “保存并发布”。
-
在Lists主页上,点击“新建”。
-
在“Create新建”下,点击“空白列表”以从头开始创建列表,或在“模板”下选择一个选项。
-
空白列表 从头开始启动列表。
-
模板 是预定义的、基于用途的选项,其中包含已为你定义的列。 选择一个,查看它拥有的内容以及它是否适合你。 可以根据需要更改列。
-
启动空白列表
-
点击 “空白列表”,然后为其指定 “名称” 和 “说明”。
-
选择颜色和图标。
-
选择是将其保存在“我的Lists”下,还是保存在特定的 SharePoint 网站上。
-
点击“Create”。
此时会打开一个空白列表,左侧有一个标准“标题”列。
-
若要添加列,请点击“ 更多”,然后点击“ 添加新列”。
-
选择所需的列数据类型,然后定义列设置。 点击检查标记以保存列设置。
-
重复步骤 5 和 6,直到定义所有列。
-
若要向列表中添加项,请点击“ 新建”,然后输入每列的数据。 选择检查标记以 (保存项目,或点击×放弃项目数据而不保存) 。
启动基于模板的列表
-
点击其中一个模板后,它将打开,以便你可以看到其包含的列和示例数据。
-
滚动浏览模板,查看它是否适合你。
水平滚动时,最左侧的列数据会保留在视图中,有助于将相关数据保留在上下文中。
-
找到所需的模板后,点击“使用此模板”。
此时会打开新列表,其中包含模板中的所有预定义列。
-
若要添加列,请点击“ 更多”,然后点击“ 添加新列”。
-
选择所需的列数据类型,然后定义列设置。 点击检查标记以保存列设置。
-
重复步骤 4 和 5,直到定义所需的任何其他列。
-
若要删除现有列,请点击列标题,滚动到设置底部,然后点击 “删除列”。
-
若要向列表中添加项,请点击“ 新建”,然后输入每列的数据。 选择检查标记以 (保存项目,或点击×放弃项目数据而不保存) 。
-
在Lists主页上,点击“新建”。
-
在“Create新建”下,点击“空白列表”以从头开始启动列表,或在“模板”下选择一个选项。
-
空白列表 从头开始启动列表。
-
模板 是预定义的、基于用途的选项,其中包含已为你定义的列。 选择一个,查看它拥有的内容以及它是否适合你。 可以根据需要更改列。
-
启动空白列表
-
点击 “空白列表”,然后为其指定 “名称” 和 “说明”。
-
选择颜色和图标。
-
选择是将其保存在 “我的列表” 下,还是保存在特定的 SharePoint 网站上。
-
点击“Create”。
此时会打开一个空白列表,左侧有一个标准“标题”列。
-
若要添加列,请点击“ 更多”,然后点击“ 添加列”。
-
选择所需的列数据类型,然后定义列设置。 点击检查标记以保存列设置。
-
重复步骤 5 和 6,直到定义所有列。
-
若要向列表中添加项,请点击“ 新建”,然后输入每列的数据。 选择检查标记以 (保存项目,或点击×放弃项目数据而不保存) 。
启动基于模板的列表
-
点击其中一个模板后,它将打开,以便你可以看到其包含的列和示例数据。
-
滚动浏览模板,查看它是否适合你。
水平滚动时,最左侧的列数据会保留在视图中,有助于将相关数据保留在上下文中。
-
找到所需的模板后,点击“使用此模板”。
此时会打开新列表,其中包含模板中的所有预定义列。
-
若要添加列,请点击“ 更多”,然后点击“ 添加列”。
-
选择所需的列数据类型,然后定义列设置。 点击检查标记以保存列设置。
-
重复步骤 4 和 5,直到定义所需的任何其他列。
-
若要删除现有列,请点击列标题,滚动到设置底部,然后点击 “删除列”。
-
若要向列表中添加项,请点击“ 新建”,然后输入每列的数据。 选择检查标记以 (保存项目,或点击×放弃项目数据而不保存) 。
想要对库执行相同的操作?
若要创建库,请参阅Create文档库。
Lists的后续步骤
列 通过添加和删除列来配置列表包含的信息类型。 有关详细信息,请参阅Create列表或库中的列。
视图 通过创建视图更改列表的显示方式。 有关详细信息,请参阅Create、更改或删除列表或库的视图。
文件夹 将子文件夹添加到列表。 有关详细信息,请参阅Create列表中的文件夹。







