为列表或库创建流。
使用 Power Automate 为 Microsoft 列表 工作流 列表和库设置SharePoint 和 工作或学校 OneDrive 。 Power Automate可帮助你自动完成SharePoint 、其他 Microsoft 365 服务和第三方服务之间的常见任务。
为列表或库创建流。
-
导航到"Microsoft 列表"中的列表或库SharePoint 或导航到 工作或学校 OneDrive 。
注意:
-
Power Automate库和 Web 应用的命令栏上的"自动化"SharePoint 下 工作或学校 OneDrive 显示。 在列表中,Power Automate" 选项显示在"集成"菜单上。 对于 SharePoint ,创建项目 流 选项将仅对可以添加和编辑项目的网站成员可用。 此选项始终可用于浏览器中 工作或学校 OneDrive 应用。
-
Power Automate可以通过本地 SharePoint Server 网关 与客户端进行连接。 Power Automate不显示在 SharePoint Server 中。
-
-
在列表顶部,选择"集成> Power Automate>创建流"。 (在库或OneDrive中,选择"自动化> Power Automate>创建流 .)
-
从 流 面板中选择一个模板。 将显示一些常用的流。 常见方案入门,例如,将新项添加到库时发送自定义电子邮件。 使用这些模板作为起点创建自己的流。 或者,选择位于列表底部的自定义操作流模板,以从头开始创建流。 选择模板后,完成网站中Power Automate步骤。
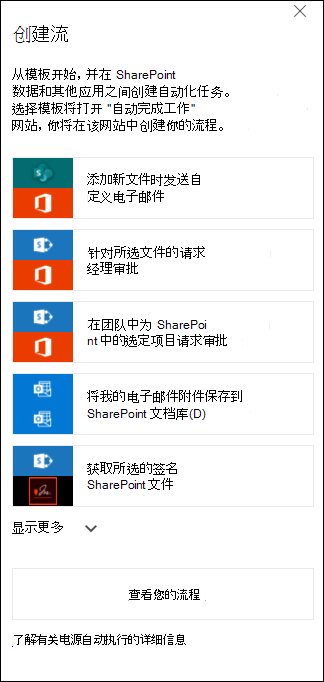
-
若要连接到列表或库,请按照网站Power Automate说明。 为流中使用的每个服务验证凭据。 对于 Microsoft 365 服务,例如 SharePointOutlook ,会自动创建连接。 对于第三方服务,若要登录到每个服务,请选择提供的链接。
-
以下步骤在 Power Automate 设计器中执行。 要 显示 的第一个操作(也称为 触发器)确定流的启动方式。 在首次操作后添加其他操作。 每个新操作都依赖于上一个操作。
在列表或库中添加或更改项时,一种类型的流会自动执行操作。 例如,将项目添加到列表时,以下流模板会发送电子邮件。 只有在选择项目后,才能启动第二种类型的流。 若要启动此流,请在"列表"或"列表" SharePoint "自动化"菜单。 之前选择的触发器类型决定了流是自动启动还是手动从命令栏启动。
添加任何必要信息,或更改设计器中为模板提供的默认值。 若要修改默认值,请在"发送电子邮件"下选择 "编辑"。 "发送电子邮件 "操作 的选项包括更改电子邮件的显示方式,显示来自项目 SharePoint 字段。
-
配置 流 ,然后选择"创建Flow"。
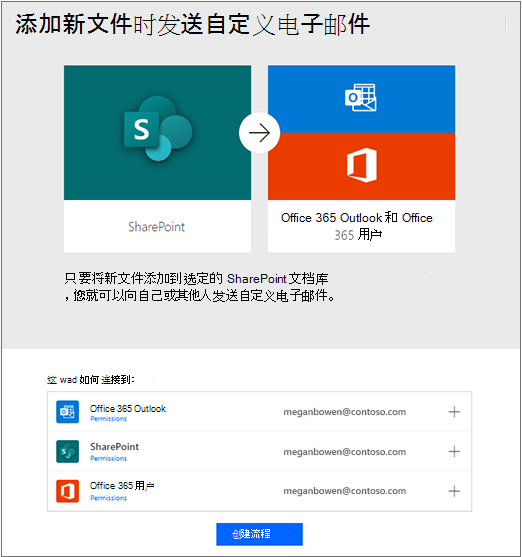
注意: 若要了解有关学习Power Automate,请观看引导式学习视频。
7. 创建 流 后,选择"完成"。
注意: 查看所有流,并查看Power Automate状态。
创建此特定流后,向列表或库添加一封电子邮件,以发送电子邮件,如下所示。
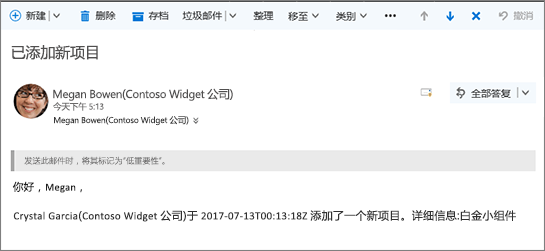
若要了解如何编辑列表中的 流 ,请参阅 编辑列表的流。 若要了解如何删除列表中的流,请参阅 从列表中删除流。
注意: Power Automate在经典体验中不可用 SharePoint 。
如果默认行为设置为经典体验,则Power Automate或库的命令栏中不显示默认行为。 如果新体验可用,若要为列表或库启用它,请导航到"列表设置",然后选择"高级设置"。 有关详细信息,请参阅从新的 或经典 切换列表或 文档库的默认体验。
有关列表详细信息,请参阅列表中的列表Microsoft 365?有关此Power Automate,请参阅Power Automate 入门。







