当文本框或自图形包含的文本超过可显示文本数时,Publisher 将额外文本存储在 溢出 。 您可以通过将文本移动到另一个文本框中、自动调整文本、放大文本框、更改文本大小、更改文本框内的边距或删除文本框中的某些文本,将文本从溢出处移回出版物。
将文本从溢出移动到另一个文本框
当文本框包含太多文本时,文本框右下方将出现一个含有省略号的小框。 可以链接文本框,以便溢出文本从一个框流动到另一个框。
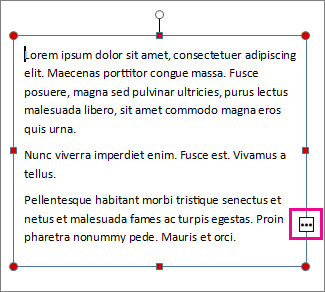
-
创建新文本框:
-
单击“开始”>“绘制文本框”,并拖动形状交叉的光标以在希望文本出现的位置绘制一个框。
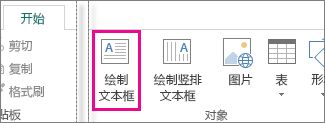
-
-
单击溢出指示器,您的光标变为杯状。

-
移动到新文本框并单击。
溢出文本将显示在新文本框中。
现在,当您添加文本时,文本将从一个文本框流动到另一个文本框。 如果第二个框的空间已用尽,则您可以再链接一个文本框,这样,文本将在所有三个框中流动。
自动调整文本
-
单击文本中的任意位置。
-
在" 文本框工具格式"选项卡 上,单击" 文本调整",然后执行下列操作之一:
-
若要减小文本的点大小,直到没有文本溢出,请单击"溢出"上的"缩小文本"。
-
若要在调整文本框大小时缩小或展开文本以适应文本框,请单击"最佳匹配"。
-
放大文本框或自图形
-
单击对象将其选中。
-
将鼠标指针放在其中一个控点上,直到看到"调整大小"

-
请执行以下操作之一:
-
若要按比例调整对象大小,请选择角部控点,按住 Shift,然后继续执行步骤 4。
-
若要拉伸对象,请选择顶部、底部或侧面控点,然后继续执行步骤 4。
-
-
按住鼠标按钮并拖动控点以调整对象大小。
更改文本大小
-
请执行以下操作之一:
-
若要更改单个单词的文本大小,将插入点放在该单词内。
-
若要更改多个单词或几个字符的文本大小,请突出显示文本以将其选中。
-
-
在" 文本框工具格式" 选项卡上,在"字号" 框中 输入

注意: 可以键入不同于"字号"框中所列字号的字号,精度为 0.1 pt。 例如,可以键入字号 9.3 pt。
更改文本框或自图形内的边距
-
右键单击文本框。
-
在菜单上,单击"设置文本框格式"。 将显示 "设置文本框格式 "对话框。
-
单击 "文本框" 选项卡。
-
在 "文本框边距"下,输入左侧、右侧、顶部和底部边距的设置。
删除一些文本
-
选择文本。
-
按 Delete。
将文本从溢出移动到另一个文本框
-
如果需要,请创建新的文本框:
-
在" 对象" 工具栏上,单击 "文本框 "

-
在出版物中,单击要显示文本一角的地方,然后沿对角线方向拖动,直到获得所需的框大小。
-
-
在具有溢出的文本框中单击。
-
在" 连接文本框"工具栏 上,单击"创建 文本框链接 "

鼠标指针将变为

-
单击要用作下一个按钮的文本框 文章 。
此文本框现已连接到第一个框,溢出中的任何文本现在将显示在下一个框中。
-
若要将更多文本框连接到故事,请重复步骤 3 和 4。
自动调整文本
-
单击文本中的任意位置。
-
在" 格式" 菜单上,指向 "自动调整文本",然后执行下列操作之一:
-
若要减小文本的点大小,直到没有文本溢出,请单击"溢出"上的"缩小文本"。
-
若要在调整文本框大小时缩小或展开文本以适应文本框,请单击"最佳匹配"。
-
放大文本框或自图形
-
单击对象将其选中。
-
将鼠标指针放在其中一个控点上,直到看到"调整大小"

-
请执行以下操作之一:
-
若要按比例调整对象大小,请选择角部控点,按住 SHIFT,然后继续执行步骤 4。
-
若要拉伸对象,请选择顶部、底部或侧面控点,然后继续执行步骤 4。
-
-
按住鼠标按钮并拖动手柄以更改对象。
更改文本大小
-
请执行以下操作之一:
-
若要更改单个单词的文本大小,将插入点放在该单词内。
-
若要更改多个单词或几个字符的文本大小,请突出显示文本以将其选中。
-
-
在 "格式"工具栏 上,在"字号" 框中 输入

注意: 可以键入不同于"字号"框中所列字号的字号,精度为 0.1 pt。 例如,可以键入字号 9.3 pt。
更改文本框或自图形内的边距
-
右键单击文本框或自图形。
-
在快捷菜单上,单击"设置<对象类型>。
-
单击 "文本框" 选项卡。
-
在 "文本框边距"下,输入左侧、右侧、顶部和底部边距的设置。
删除一些文本
-
选择文本。
-
按 Delete。







