Publisher 的日历模板旨在节省时间。 若要更改其中一个内置模板上的日期,只需在"更改模板"对话框中 设置 日期。 若要更改普通日历上的日期,请手动添加和编辑新的日历页面。
更改日历中的月份或年份
-
打开要更新的日历。
-
单击"页面设计>模板"。
-
在"更改模板"对话框中,单击"设置日历日期"。
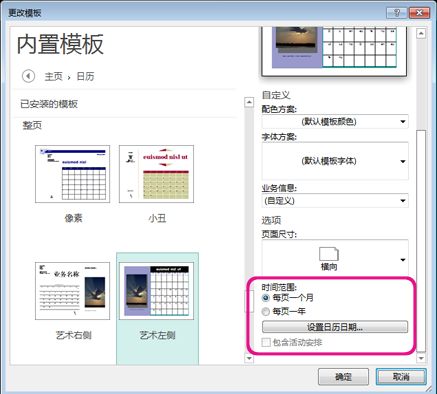
-
在"设置日历日期"对话框中,在"开始日期"和"结束日期"中输入新日期。
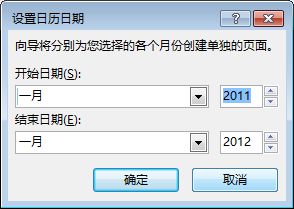
-
在"更改模板"对话框中,通过选择"将模板应用于当前出版物"来更改现有日历,或者通过选择"使用文本和图形创建新出版物"来创建新日历。
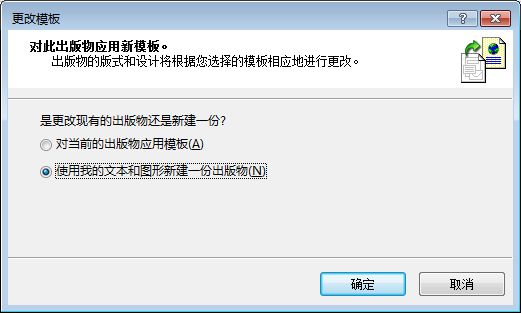
手动添加新的日历页面
-
在左侧的"页面导航"窗格中,右键单击需要新页面的上方页面,然后单击"插入页面"或"插入重复页面"。
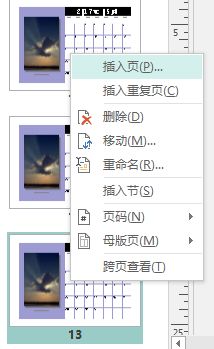
-
如果选择了 "插入重复页 ",则完成后,原始页面下方将插入一个重复页面。 如果选择" 插入页面",则选择需要的选项。
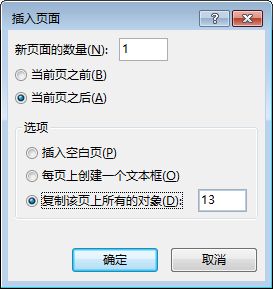
-
现在,使用正确的日期编辑新月份。
注意: 日历在星期日或星期一开始的星期日期由您的计算机上的"区域 选项"语言 设置控制。 可以通过打开"控制面板"并搜索"区域和语言"设置,在 Windows 中更改起始日。







