对于一些额外的工作以及巨大的回报,可以在 Publisher 中创建目录。 首先添加文本框,然后对前导符使用右对齐的标签页。 前导线是目录章节或章节标题后跟的点、短划线或线条,这些标题与页码一起排成一行。
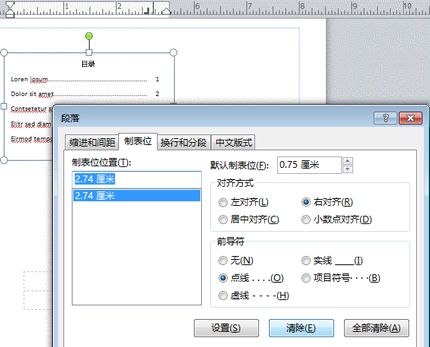
-
单击"开始>绘制文本框"。
-
在出版物中,单击文本一角的显示位置,然后沿对角线方向拖动,直到获得所需的框大小。
-
键入目录的标题,然后按 Enter。
-
双击要显示页码的水平标尺。
-
在"制表位"对话框中,单击"右",选择前导符样式,然后单击"确定"。
-
现在键入 TOC 条目;例如: 第 1章,按 Tab 插入前导符并键入页码。
注意: 如果通过"语言设置"启用从右向左Microsoft Office并且使用从右向左的语言键入文本,请单击"尾随"而不是"右"。
不能在出版物中自动创建目录;此功能在 Publisher 中不可用。 但是,您仍然可以手动创建目录,包括使用前导符。
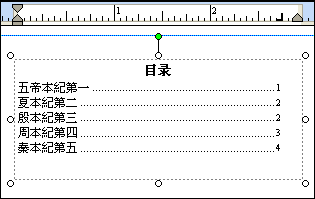
使用领导手动创建 TOC
若要在出版物中手动创建目录,请添加文本框,然后使用 前导符 设置右对齐的选项卡。 前导线是目录章节或章节标题后跟的点、短划线或线条,这些标题与页码一起排成一行。 然后,您可以键入目录条目,按 TAB 键创建前导符,然后键入该条目的页码。
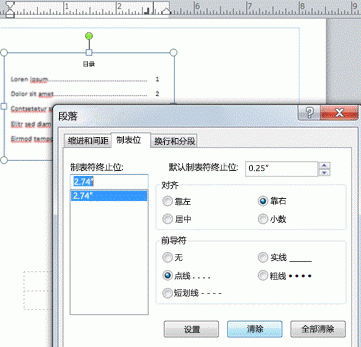
-
在" 开始"选项卡 上, 单击" 绘制文本框"按钮

-
在出版物中,单击文本一角的显示位置,然后沿对角线方向拖动,直到获得所需的框大小。
-
键入目录的标题,然后按 Enter。
-
双击要显示页码的水平标尺。
-
在"制表位"对话框中的"对齐方式"下,单击"右"。
注意: 如果支持 从右到左 语言Microsoft Office语言设置,并且你以从右向左的语言键入文本,请单击"尾随"而不是"右"。
-
在"前导条"下,单击需要的选项,单击"设置",然后单击"确定"。
-
在目录下,键入第一个条目的名称,然后按 TAB 键。
-
键入该条目的页码,然后按 Enter。
-
重复步骤 7 和 8,直到完成目录。







