可以调整段落第一行的间距,以创建悬挂或负缩进,或缩进整个段落。
根据你想要执行的操作,你将使用功能区的“视图”选项卡上的标尺,或使用“开始”选项卡上的“段落”组中的选项。
注意: 如果要系统地调整所有项目符号列表或编号列表的缩进,请参阅 调整项目符号或编号列表中的缩进。
-
如果演示文稿顶部不显示标尺,检查“视图”选项卡上的“标尺”框。
-
选择要更改的文本,然后执行下列操作之一:
-
若要缩进第一行,请在水平顶部标尺上拖动 “首行缩进 ”标记

-
若要增加或减少整个段落的左缩进,请在“ 开始 ”选项卡上的“ 段落 ”组中,单击“ 增加列表级别 ”或“ 减少列表级别”。
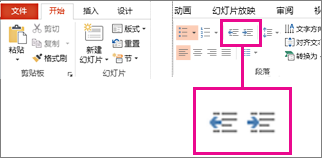
-
若要创建悬挂缩进,其中段落的第二行和后续行缩进超过第一行,请将 悬挂缩进 标记拖动

-
若要创建文本延伸至左边距的负缩进,请将 左缩进 标记拖动

你将使用“开始”选项卡上的“段落”组进行这些调整。
更改段落的缩进级别
-
选择要更改的文本,然后执行下列操作之一:
-
若要增加或减少整个段落的左缩进,请在“ 开始 ”选项卡上的“ 段落 ”组中,单击“ 增加列表级别 ”或“ 减少列表级别”。
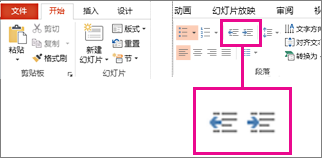
创建第一行缩进或悬挂缩进
-
选择要缩进的段落。
-
单击“ 开始 ”选项卡,然后单击“段落”对话框启动器。
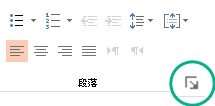
-
在“缩进”下的“之前”文本框中,单击箭头以设置所需的度量值,例如 0.5”。
注意: 半英寸是缩进段落的典型度量值。
-
单击名为“ 特殊”的框,然后选择“ 第一行 ”或“ 挂起”。
-
单击“确定”。







