在 PowerPoint 中插入图片

在幻灯片中插入计算机上的图片
根据所使用的 PowerPoint 版本,可以在幻灯片放映中插入来自计算机或 Internet 的图片、照片、剪贴画或其他图像。
-
单击幻灯片上想要插入图片的位置。
-
在“插入”选项卡上的“图像”组中,单击“图片”,然后单击“此设备”。
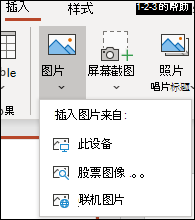
-
在打开的对话框中,浏览到要插入的图片,单击该图片,然后单击“插入”。
提示: 如果想要一次插入多张图片,请在按住 Ctrl 键的同时选择想要插入的所有图片。
在幻灯片上插入库存图像
-
单击幻灯片上想要插入图片的位置。
-
在“插入”选项卡上的“图像”组中,单击“图片”,然后单击“库存图像”。
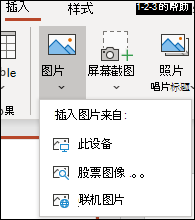
-
键入要查找的图像,然后单击所需图像,然后单击“插入”。
在幻灯片上插入来自 Web 的图片
-
单击幻灯片上想要插入图片的位置。
-
在“插入”选项卡上的“图像”组中,单击“图片”,然后单击“联机图片”。
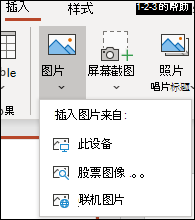
提示:
-
如果看到消息表明“使用此功能所需的服务已关闭”,则可能需要检查位于“文件”>“帐户”>“帐户隐私”处的隐私设置,然后单击“管理设置”。 选中“启用可选连接体验”框,单击“确定”,然后重新启动 PowerPoint。
-
如果无法访问隐私设置,则可能需要与你的管理员联系。
-
-
在搜索框中键入要查找的图像,然后按 Enter。
-
选择所需的所有图像,然后单击“插入”。
提示: 插入图片后,你可以更改图片尺寸和位置。 为此,请右键单击图片,然后单击“设置图片格式”。 然后,你可以使用幻灯片右侧的“设置图片格式”工具。
在幻灯片母版中插入图片
如果你想在 PowerPoint 模板中的所有特定类型的幻灯片上显示某张图片,请将其添加到幻灯片母版。 有关详细信息,请参阅什么是幻灯片母版?
在背景中插入图片
如果你想要让某张图片作为背景出现,而不影响母版中的所有幻灯片,请更改相应幻灯片的背景设置。 阅读添加图片作为幻灯片背景,了解更多信息。
另请参阅
根据所使用的 PowerPoint 版本,可以在幻灯片放映中插入来自计算机或 Internet 的图片、照片、剪贴画或其他图像。
可以向幻灯片、幻灯片母版或背景添加一张或多张图像。
在幻灯片中插入计算机上的图片
-
单击幻灯片上想要插入图片的位置。
-
在“插入”选项卡上的“图像”组中,单击“图片”。
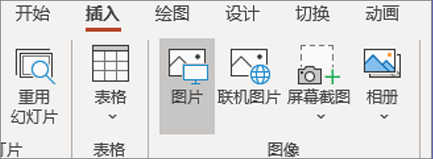
-
在打开的对话框中,浏览到要插入的图片,单击该图片,然后单击“插入”。
提示: 如果想要一次插入多张图片,请在按住 Ctrl 键的同时选择想要插入的所有图片。
在幻灯片上插入来自 Web 的图片
-
单击幻灯片上想要插入图片的位置。
-
在“插入”选项卡上的“图像”组中,单击“联机图片”。
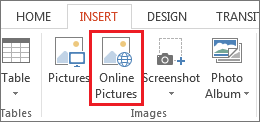
-
(PowerPoint 2013) 在“必应图像搜索”框中,键入要搜索的内容,然后按 Enter。
或
(较新版本) 确保“必应”显示在搜索来源下拉列表的左侧。 在该框中,键入要搜索的内容然后按 Enter。
使用“尺寸”、“类型”、“颜色”、“布局”和许可筛选器来根据你的偏好对结果进行调整。
-
单击要插入的图片,然后单击“插入”。
提示: 插入图片后,你可以更改图片尺寸和位置。 为此,请右键单击图片,然后单击“设置图片格式”。 然后,你可以使用幻灯片右侧的“设置图片格式”工具。
插入剪贴画
与某些 PowerPoint 早期版本不同的是,PowerPoint 2013 和更新版本没有剪贴画库。 相反,请使用“插入”>“联机图片”来使用必应搜索工具查找和插入剪贴画。
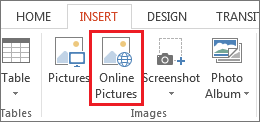
例如,在选择“联机图片”后,你可以搜索“马剪贴画”并查看 Creative Commons 许可证下的各种不同的图像。
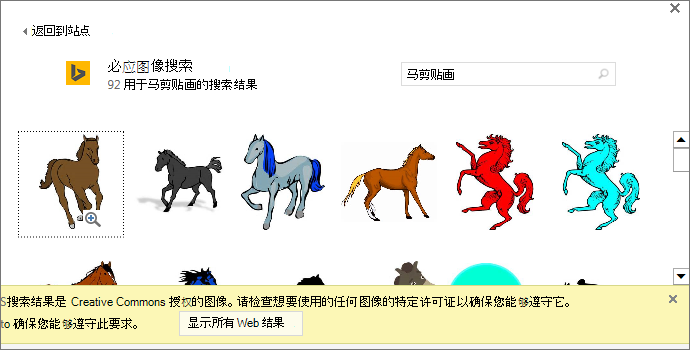
重要: 你有责任尊重版权法,必应中的许可证筛选器可帮助你选择要使用的图像。 阅读将剪贴画添加至文件,了解更多信息。
在幻灯片母版中插入图片
如果你想在 PowerPoint 模板中的所有特定类型的幻灯片上显示某张图片,请将其添加到幻灯片母版。 有关详细信息,请参阅什么是幻灯片母版?
在背景中插入图片
如果你想要让某张图片作为背景出现,而不影响母版中的所有幻灯片,请更改相应幻灯片的背景设置。 阅读添加图片作为幻灯片背景,了解更多信息。
另请参阅
根据所使用的 PowerPoint 版本,可以在幻灯片放映中插入来自计算机或 Internet 的图片、照片、剪贴画或其他图像。
你可以向幻灯片添加一张或多张图像。 选择用于查看特定说明的 Office 版本:
- 你当前使用的是哪个版本的 Office for Mac?
- Microsoft 365、2021 或 2019
- 2016 版
插入来自 Mac、网络或 iCloud Drive 的图片
-
打开要插入图片的幻灯片。
-
在“插入”菜单上,指向“图片”,然后选择“来自文件的图片”。
-
在打开的对话框中,导航至要插入的图片,选择该图片,然后单击“插入”。
若要一次插入多张图片,请在按住 Shift 键的同时选择所有要插入的图片。
插入来自智能手机的图片
如果你已经使用智能手机拍摄了一张照片,则可通过将图像保存到 iCloud Drive,然后按照此页面上的上一过程操作,将其插入 适用于 macOS 的 PowerPoint。
Microsoft 365 for Mac 订阅者还可使用“连续互通相机”功能将图片从智能手机直接传输到 PowerPoint 幻灯片。 有关详细信息,请参阅使用移动设备将图片添加到文件。
在幻灯片上插入来自 Web 的图片
-
打开要插入图片的幻灯片。
-
在“插入”菜单上,指向“图片”,然后选择“联机图片”。
“联机图片”窗格将在 PowerPoint 窗口的右侧打开。
-
在顶部的“搜索必应”框中,键入要查找的内容,然后按 Enter。
-
显示搜索结果后,你可以根据需要选择“筛选器”

-
单击图片以将其选中,然后单击“插入”。
可以选择多张图片。 “插入”按钮会显示已选择的图片数。
将图片插入到幻灯片后,你可以调整其大小并将其移动到所需的位置。
使用照片浏览器插入照片
Office 中的照片浏览器可帮助你浏览计算机上的现有照片集,例如 iPhoto 或 Photo Booth 中的照片。
-
打开要插入图片的幻灯片。
-
在“插入”菜单上,指向“图片”,然后选择“照片浏览器”。
-
在打开的对话框中,导航至要插入的图片,选择该图片,然后将其拖动到幻灯片上。
若要一次插入多张图片,请在按住 Shift 键的同时选择所有所需的图片。 然后将其拖动到幻灯片上。
插入来自 Mac、网络或 iCloud Drive 的图片
-
打开要插入图片的幻灯片。
-
在“插入”菜单上,指向“图片”,然后选择“来自文件的图片”。
-
在打开的对话框中,导航至要插入的图片,选择该图片,然后单击“插入”。
若要一次插入多张图片,请在按住 Shift 键的同时选择所有要插入的图片。
插入来自 Web 或智能手机的图片
-
来自 Web 的图片:很抱歉,PowerPoint 2016 for Mac 不支持插入来自 Web 的图片。
-
来自智能手机的图片:如果你已经使用智能手机拍摄了一张照片,则可通过将图像保存到 iCloud Drive,然后按照此页面上的上一过程操作,将其插入 PowerPoint 2016 for Mac。
使用照片浏览器插入照片
Office 中的照片浏览器可帮助你浏览计算机上的现有照片集,例如 iPhoto 或 Photo Booth 中的照片。
-
打开要插入图片的幻灯片。
-
在“插入”菜单上,指向“图片”,然后选择“照片浏览器”。
-
在打开的对话框中,导航至要插入的图片,选择该图片,然后将其拖动到幻灯片上。
若要一次插入多张图片,请在按住 Shift 键的同时选择所有所需的图片。 然后将其拖动到幻灯片上。
在幻灯片中插入您计算机上有的图片
-
选择需要插入图像的幻灯片。
-
在“插入”选项卡上,选择“图片”>“此设备”。
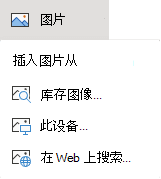
-
浏览要插入的图片,选择它,然后单击“打开”。
当图片插入到您的幻灯片后,您可以调整其大小并将其移动到所需的位置。
将图片从文件资源管理器或查找工具拖动到幻灯片上
可以从文件资源管理器(对于 Windows)或查找工具(对于 macOS)拖动图片并将其拖放到幻灯片上。 图片将以幻灯片为中心。 然后,根据需要移动图片、调整大小或设置样式。
在幻灯片上插入来自 Web 的图片
-
单击幻灯片上想要插入图片的位置。
-
在“ 插入 ”选项卡上,选择“ 图片 > 在 Web 上搜索”。
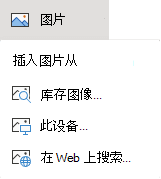
-
在顶部的“搜索”框中,键入要查找的内容,然后按 Enter。
-
显示搜索结果后,你可以根据需要选择“筛选器”

-
单击图片以将其选中,然后单击“插入”。
将图片插入到幻灯片后,你可以调整其大小并将其移动到所需的位置。
在幻灯片上插入来自 工作或学校 OneDrive 的图片
Microsoft 365 商业版订阅者可以插入存储在 工作或学校 OneDrive 或 Microsoft 365 中的 SharePoint 上的图片。 (此功能不适用于存储在 OneDrive 个人帐户 (Hotmail、Outlook.com、msn.com 或 live.com) 的图片。)
-
选择需要插入图像的幻灯片。
-
在“插入”选项卡上,选择“图片”>“OneDrive”。
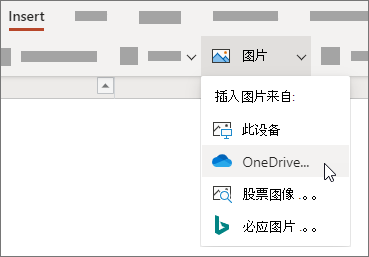
-
浏览要插入的图片,选择它,然后单击“打开”。
将图片插入到幻灯片后,你可以调整其大小并将其移动到所需的位置。
添加样式和设置图片格式
插入图片后,PowerPoint 网页版 会将图片放在幻灯片上,并将“图片”选项卡放在功能区。
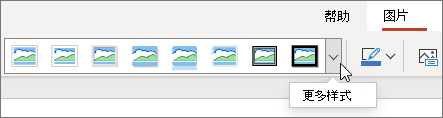
-
选择图片后,单击“图片”选项卡。
-
选择想要应用至图片的“图片样式”选项:
单击库最右端的向下箭头,如上所示,查看完整的样式选项库。
可向 PowerPoint 网页版 的幻灯片中添加的图像文件的类型
PowerPoint 网页版 支持的图像文件格式包括:
-
.bmp
-
.gif
-
.jpg 和 .jpeg
-
.png
-
.tif 和 .tiff
-
.wmf 和 .emf
使用背景图片
请参阅更改幻灯片背景。
另请参阅
拍摄照片并将其插入
-
打开想要插入图片的幻灯片。
-
在浮动功能区,切换到“插入”。
-
点按“图片”>“相机”。
此时会打开设备的相机。
如果演示文稿水平显示,请尝试使用设备侧向拍摄。
-
拍摄图片。
-
如果满意,点按复选标记。 若要放弃图片并重试,请点按箭头。
-
使用裁剪或缩放工具来根据需要调整图片。
-
点按复选标记,在幻灯片上插入图片。
插入来自设备或在线存储空间的图片
-
打开想要插入图片的幻灯片。
-
在浮动功能区,切换到“插入”。
-
点按“图片”>“照片”。
-
使用窗口顶部的工具导航到图片的存储位置。
-
点按图片以选择并打开该图片。
-
使用裁剪或缩放工具来根据需要调整图片。
-
点按复选标记,在幻灯片上插入图片。
拍摄照片并将其插入
-
打开想要插入图片的幻灯片。
-
在功能区上,点击“插入”,然后点击“相机”。
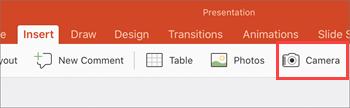
-
确保设备的相机已打开。
-
如果演示文稿水平显示,请尝试使用设备侧向拍摄。
-
-
拍照。
-
如果你对照片满意,请在右下角点击“使用照片”将其插入幻灯片。 否则,在左下方点击“重拍”。
-
在“图片”选项卡中,使用工具根据需要调整图片,或使用图片上的控件调整大小或旋转图片。
插入来自设备或在线存储空间的图片
-
打开想要插入图片的幻灯片。
-
在功能区上,点击“插入”,然后点击“照片”。
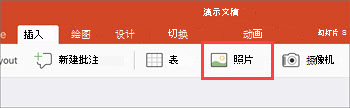
-
导航到存储图片的位置。
-
点击要在幻灯片中插入的图片。
-
在“图片”选项卡中,使用工具根据需要调整图片,或使用图片上的控件调整大小或旋转图片。







