在 PowerPoint 中录制屏幕
你可以录制计算机屏幕以及相关的音频,然后将其嵌入 PowerPoint 幻灯片或保存为单独的文件。

试一试!
-
打开想要放置屏幕录制内容的幻灯片。
-
在功能区的“插入”选项卡上,选择“屏幕录制”。
-
在控制坞上,选择“选择区域”(或者如果要选择整个屏幕进行录制,请按 Windows 徽标键+Shift+F)。 你将看到十字光标

提示: PowerPoint 自动录制音频和鼠标指针,因此默认情况下将在控制坞上选择这些选项。 若要将其关闭,请取消选择“音频”和“录制指针”。
-
选择“录制”。 请根据需要使用“暂停”,并在完成后使用“停止”。
注意: 除非将“控制停靠”固定在屏幕上,否则它会在录制期间向上滑入边距。 若要使取消固定的“控制停靠”重新出现,请将鼠标光标指向屏幕顶部。
-
视频将添加到幻灯片。 右键单击视频框,选择“开始”图标,然后选择希望视频如何开始:“按照单击顺序,“自动”或“被单击时”。
-
可以通过右键单击视频框,然后选择“样式”图标并选择其他形状来更改视频的外观。
重要提示: 若要在 PowerPoint 2013 中使用屏幕录制功能,请安装 2015 年 2 月 16 日的 PowerPoint 2013 更新。
-
打开想要放置屏幕录制内容的幻灯片。
-
在“插入”选项卡上,单击“屏幕录制”。
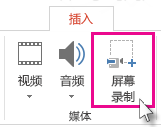
-
在 Control Dock 上,单击“选择区域”(Windows 徽标键 + Shift + A)。
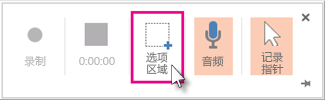
可以录制的最小区域是 64 x 64 像素。
屏幕上会出现十字光标

提示: PowerPoint 会自动录制音频和鼠标指针,因此 Control Dock 上会默认选中这些选项。 若要将其关闭,请取消选择“音频”(Windows 徽标键 + Shift + U)和“录制指针”(Windows 徽标键 + Shift + O)。
如果你已经在当前 PowerPoint 会话期间完成了一次屏幕录制,则之前的区域选择将显示在屏幕上。 你可以继续录制(如果该选择区域符合要求),或者单击“选择区域”来重新开始。
-
单击“录制”(Windows 徽标键 + Shift + R)。
提示: 除非将“控制停靠”固定在屏幕上,否则它会在录制期间向上滑入边距。 若要使取消固定的“控制停靠”重新出现,请将鼠标光标指向屏幕顶部。
-
控制录制过程:
-
单击“暂停”可暂时停止录制(Windows 徽标键 + Shift + R)。
-
单击“录制”可恢复录制(Windows 徽标键 + Shift + R)。
-
单击“停止”可结束录制(Windows 徽标键 + Shift + Q)(如下所示)。
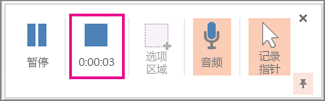
-
-
完成录制后,保存演示文稿:“文件”>“保存”。 录制内容现已嵌入到你在步骤 1 中选择的幻灯片上。
若要将录制内容本身保存为计算机上的单独文件,请右键单击幻灯片上代表该录制内容的图片,然后选择“将媒体另存为”。 在“将媒体另存为”对话框中,指定文件名和文件夹位置,然后单击“保存”。
将屏幕录制另存为单独的文件
-
右键单击视频框,然后选择“将媒体另存为”。
-
在“将媒体另存为”框中,选择一个文件夹,然后在“文件名称”框中,键入一个名称。
-
选择“保存”。
剪裁视频
-
右键单击视频框,然后选择“剪裁”。
-
若要确定要剪裁视频片段的位置,请在“剪裁视频”框中,选择“播放”。
-
到达要剪切的点时,选择“暂停”。 使用“下一帧”和“上一帧”按钮以指定精确的计时。
-
执行下列一项或多项操作:
-
若要剪裁剪辑的开头,请选择起始点 (在下图中显示为绿色标记)。 看到双向箭头时,将箭头拖动到所需的视频起始位置。
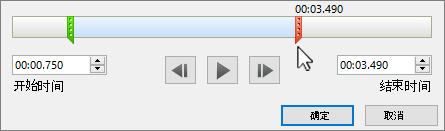
-
若要剪裁剪辑的结尾,请单击结束点(在上面的图像中显示为红色标记)。 看到双向箭头时,将箭头拖动到所需的视频结束位置。
-
-
选择“确定”。







