在 PowerPoint 中设置格式时,网格线有助于提供视觉提示。
默认的水平网格线和垂直网格线构成一英寸正方形的网格。 无法更改网格大小。 可以使用“间距”选项更改构成每个网格线的点之间的 间距 。 此设置允许调整对象对齐的精度。
打开对齐选项
-
在功能区上选择“ 视图 ”,然后在“ 显示 ”组中,选择对话框启动器。
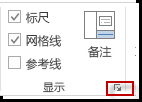
随即将显示“网格和参考线”对话框。
-
要将形状或对象置于最近的网格交点处,请在“对齐”下面选中“对象与网格对齐”框。
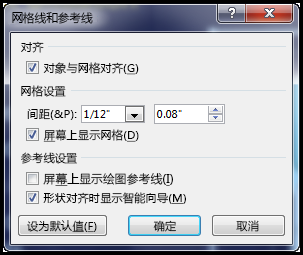
-
若要查看屏幕上的网格,请在“网格设置”下,检查“在屏幕上显示网格”框。
若要更改 PowerPoint 中的度量单位,请参阅 将标尺单位从英寸更改为厘米。
关闭对齐选项
-
选择“ 视图”,然后在“ 显示 ”组中,选择对话框启动器

随即将显示“网格和参考线”对话框。
-
取消选中“对象与网格对齐”框。
使这些设置成为所有演示文稿的默认设置
如果希望“ 网格和参考线 ”对话框中的当前设置成为打开的所有演示文稿的默认设置,请选择“ 设置为默认值”。
有关网格和参考线的提示
-
若要暂时覆盖对齐选项,请在拖动幻灯片上的对象时按住 Alt。
-
若要在屏幕上显示绘图参考线,请在“参考线设置”下面选中"“屏幕上显示绘图参考线”框。
绘图参考线 是一对虚线指南,一个垂直和一个水平,在幻灯片的中心相交。 当绘图参考线处于打开状态时,在几个像素的阈值内拖动对象会与这些线条对齐。
-
打开 “显示智能参考线...” 后,参考线将显示帮助你将一个对象与另一个对象对齐和间距。
-
如果选中了“ 将对象贴靠到网格 ”框,则可以在

另请参阅
打开或关闭“对齐网格”
-
选择“ 视图 > 参考线 > 对齐网格”。
打开或关闭动态参考线
-
选择“ 查看 > 参考线 > 动态参考线”。
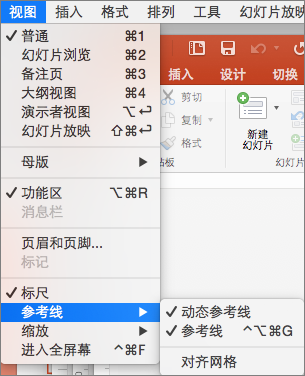
提示: 若要精细控制对象在幻灯片上的放置,请在按住 Command 的同时拖动。
添加或删除参考线
绘图参考线可以帮助你在幻灯片上定位形状和对象。 可以显示或隐藏绘图参考线,你可以添加或删除它们。 拖动参考线时,指针旁边会显示距幻灯片中心的距离。 绘图参考线在幻灯片放映期间不可见,也不会打印在演示文稿中。
-
要显示或隐藏参考线,请在“视图”选项卡上选择“参考线”。
-
若要添加参考线,请在幻灯片上按住 Ctrl 的同时单击或右键单击,指向 “参考线”,然后选择“ 添加垂直参考线 ”或“ 添加水平参考线”。
-
若要删除参考线,请 Ctrl+单击或右键单击该参考线,然后在菜单中选择“ 删除 ”。
-
可以更改参考线的颜色,使你能够使用颜色来表示不同的含义,或者只是使指南从背景中脱颖而出。 右键单击指南,选择“ 颜色”,然后做出选择。







