通过 YouTube 或其他网站插入视频

在Microsoft 365 专属 PowerPoint 、PowerPoint 2021 或 PowerPoint 2019 中,可以在幻灯片上插入来自 YouTube 或 Vimeo 的联机视频。
在 Microsoft 365 专属 PowerPoint 版本 1907 或更高版本中,你还可以插入 Microsoft Stream 的在线视频,这是一个为企业提供的视频服务——组织中的人员可以相互上传、查看和共享视频。
视频直接从网站播放,具有网站的播放、暂停、音量等控件。 PowerPoint 播放功能 (淡化、书签、剪裁等) 不适用于联机视频。
因为视频位于网站上而不是在演示文稿中,所以为了顺利播放必须连接到互联网上。
插入 Web 视频
-
在 Web 浏览器中,找到所需的视频。
-
从浏览器的地址栏复制网页的 URL。
-
切换到 PowerPoint 并选择要在其中放置视频的幻灯片。
-
在功能区的“插入”选项卡上,选择“视频”>“联机视频”。
-
在 在线视频对话框中,粘贴您在步骤 2 中复制的网址。
-
选择“插入”。
播放视频
如果已成功插入视频,则可在普通视图或“幻灯片放映”中播放此视频。
-
在普通视图中,视频上会显示“播放”按钮。
-
在幻灯片放映中,可如同在 Web 浏览器中一样与视频交互。
-
来自 YouTube 和 Vimeo 的视频默认按“播放序列”进行播放。 无需单击“播放”按钮即可播放视频。 只需单击空格键即可转到单击序列中的下一步。
疑难解答
并非来自这些网站的所有联机视频均可插入。 应在视频网站上查看,了解某特定视频是否可插入。
计算机上必须具备 Internet Explorer 11。
注意: 2021年8月17日起,Microsoft 365将不支持 Internet Explorer 11 应用和服务。 了解详细信息。 请注意, Internet Explorer 11 仍保留为受支持的浏览器。 Internet Explorer 11 是 Windows 操作系统的一个组件,它遵循其安装在的应用产品 生命周期
要在 PowerPoint 中播放视频,计算机上必须具有 Internet Explorer 11。 无需使用它即可浏览 Web;只需安装该浏览器,因为在内部,PowerPoint 需要其技术才能在 Windows 上播放视频。
如果你的操作系统是 Windows 10,则表示你已安装 Internet Explorer 11。 如果你的 Windows 版本更旧,可转到此 Internet Explorer 下载页面来获取相关说明。
想要改为插入计算机上的视频?
请参阅插入和播放计算机上的视频文件,了解所有详细信息。
使用条款和隐私策略
Vimeo:
YouTube:
Microsoft Stream:
SlideShare.net:
在 PowerPoint 2016 中,可以使用嵌入代码插入联机视频,或者按名称搜索视频。 然后,可以在演示过程中播放视频。
视频直接从网站播放,具有网站的播放、暂停、音量等控件。 PowerPoint 播放功能(淡化、书签、剪裁等)不能应用于联机视频。
因为视频位于网站上而不是在演示文稿中,所以为了顺利播放必须连接到互联网上。
使用“嵌入”代码插入联机视频
-
在 YouTube 或 Vimeo中,查找要插入的视频。
-
在视频帧下方,单击“共享”,然后单击“嵌入”。 (如果忽略了单击“嵌入”,会导致复制错误的代码。)
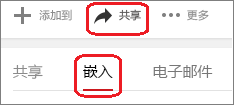
-
右键单击 iFrame 嵌入代码,然后单击“复制”。
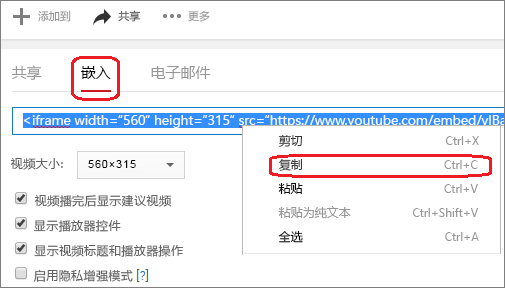
如果复制的突出显示文本以“http”开头,请停止操作。 复制的是错误代码。 返回步骤 2,然后单击“嵌入”:
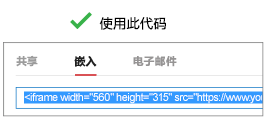
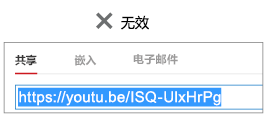
-
在 PowerPoint 中,单击要添加视频的幻灯片。
-
在“插入”选项卡上,单击“视频”>“联机视频”。
-
在“来自视频嵌入代码”框中,粘贴嵌入代码然后单击箭头。
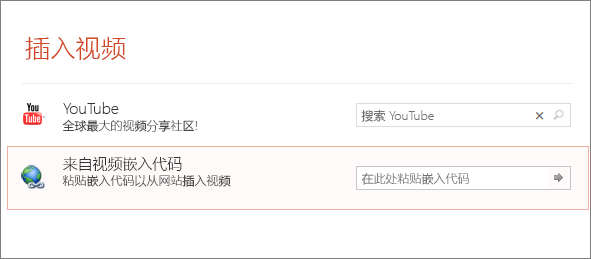
-
幻灯片上有一个视频框,可以随意移动和设置大小。 若要在幻灯片上预览视频,请右键单击视频框,选择“预览”,然后单击视频上的“播放”按钮。
注意: 如果视频未正确嵌入,请再次检查是否安装了所需的 Office 更新。
按名称搜索 YouTube 视频
-
单击要添加视频的幻灯片。
-
在“插入”选项卡上,单击“视频”>“联机视频”。
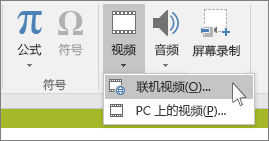
-
在“搜索 YouTube”框中,键入要插入的视频名称,然后按 Enter。
-
从搜索结果中选择视频,然后单击“插入”。
-
幻灯片上有一个视频框,可以随意移动和设置大小。 若要在幻灯片上预览视频,请右键单击视频框,选择“预览”,然后单击视频上的“播放”按钮。
注意: 如果视频未正确插入,请再次检查是否安装了所需的 Office 更新。
预览视频
-
幻灯片上出现视频框以后,选中它,右键单击,然后选择“预览”。
“播放”按钮将显示在视频上。
-
单击视频的“播放”按钮。
因为视频位于网站上而不是演示文稿中,所以为了顺利播放必须连接到 Internet。
计算机上必须具备 Internet Explorer 11
注意: 2021年8月17日起,Microsoft 365将不支持 Internet Explorer 11 应用和服务。 了解详细信息。 请注意, Internet Explorer 11 仍保留为受支持的浏览器。 Internet Explorer 11 是 Windows 操作系统的一个组件,它遵循其安装在的应用产品 生命周期
要在 PowerPoint 中播放视频,计算机上必须具有 Internet Explorer 11。 无需使用它即可浏览 Web;只需安装该浏览器,因为在内部,PowerPoint 需要其技术才能在 Windows 上播放视频。
如果你的操作系统是 Windows 10,则表示你已安装 Internet Explorer 11。 如果你的 Windows 版本更旧,可转到此 Internet Explorer 下载页面来获取相关说明。
想要改为插入计算机上的视频?
请参阅插入和播放计算机上的视频文件,了解所有详细信息。
从 Slideshare.net 嵌入内容
在 PowerPoint 的幻灯片中,可以嵌入来自 Slideshare.net 的内容,这是一个演示文稿、信息图和文档的共享网站。
在 Slideshare.net 上,可嵌入其他位置的任何内容都有一个“共享”按钮。 该按钮会打开一个窗口,你可在其中复制类似于视频嵌入的嵌入代码。
-
在 Slideshare.net 上,找到要嵌入的内容。
-
在内容框架下方,选择“共享”按钮。
共享代码随即显示在视频帧中。
-
选择名为“嵌入”的框。
执行此操作时,框中的所有文本都会被选中。
-
右键单击选定文本,然后选择“复制”。
已复制文本所包含的信息会超出你的需要,因此需要剪裁并重新复制该文本。
-
将已复制文本粘贴到 Word 或记事本等文本编辑器中。
-
选择以 <iframe src 开头并以 </iframe> 结尾的文本部分。 复制该文本。
这就是将内容插入 PowerPoint 所需的嵌入代码。
-
在 PowerPoint 中,转到要插入内容的幻灯片。
-
在工具栏功能区,依次选择“插入”选项卡、“视频”,然后选择“联机视频”。
“插入视频”对话框随即打开。
-
将嵌入代码粘贴到名为“来自视频嵌入代码”的框中,然后按 Enter。
PowerPoint 需要一些时间才能吸收内容。 完成后,幻灯片上会出现一个黑框。
-
要查看内容,请在 PowerPoint 窗口的右下角附近,选择幻灯片放映按钮

要求
使用联机视频受到每个提供商网站的“使用条款”和“隐私声明”的限制。
在 PowerPoint 2013 中,可以插入联机视频,然后在演示期间播放。
视频直接从网站播放,具有网站的播放、暂停、音量等控件。 PowerPoint 播放功能(淡化、书签、剪裁等)不能应用于联机视频。
因为视频位于网站上而不是在演示文稿中,所以为了顺利播放必须连接到互联网上。
注意: 若要使用此功能,必须使用 PowerPoint 2013 桌面版、安装 2014 年 4 月 Office 更新和使用 IE 9 (MS12-037) 或 IE10 或更高版本(推荐)。 可以查看要求和支持格式的完整名单。
按名称搜索 YouTube 视频
-
单击要添加视频的幻灯片。
-
在“插入”选项卡上,单击“视频”>“联机视频”。
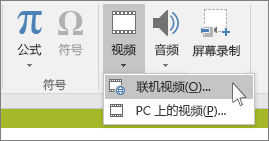
-
在“搜索 YouTube”框中,键入要插入的视频名称,然后按 Enter。
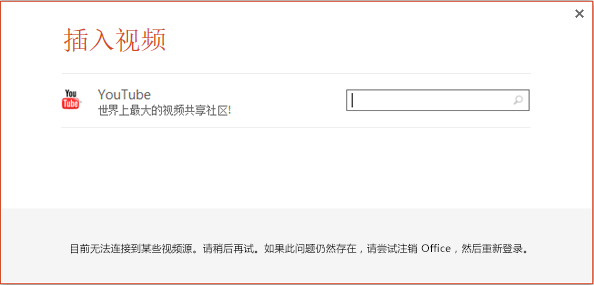
-
从搜索结果中选择视频,然后单击“插入”。
-
幻灯片上有一个视频框,可以随意移动和设置大小。 若要在幻灯片上预览视频,请右键单击视频框,选择“预览”,然后单击视频上的“播放”按钮。
注意: 如果视频未正确插入,请再次检查是否安装了所需的 Office 更新。
-
切换到功能区的“播放”选项卡,以便选择播放视频的方式和时间:
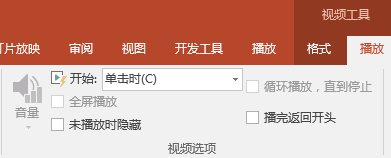
预览视频
-
幻灯片上出现视频框以后,选中它,然后选择 PowerPoint 功能区上的“播放”选项卡。
-
在“播放”选项卡左端,选择“预览”按钮。
计算机上必须具备 Internet Explorer 11
注意: 2021年8月17日起,Microsoft 365将不支持 Internet Explorer 11 应用和服务。 了解详细信息。 请注意, Internet Explorer 11 仍保留为受支持的浏览器。 Internet Explorer 11 是 Windows 操作系统的一个组件,它遵循其安装在的应用产品 生命周期
要在 PowerPoint 中播放视频,计算机上必须具有 Internet Explorer 11。 无需使用它即可浏览 Web;只需安装该浏览器,因为在内部,PowerPoint 需要其技术才能在 Windows 上播放视频。
如果你的操作系统是 Windows 10,则表示你已安装 Internet Explorer 11。 如果你的 Windows 版本更旧,可转到此 Internet Explorer 下载页面来获取相关说明。
想要改为插入计算机上的视频?
请参阅插入和播放计算机上的视频文件,了解所有详细信息。
要求
使用联机视频受到每个提供商网站的“使用条款”和“隐私声明”的限制。
Web
在中,可以在幻灯片中插入来自 YouTube 或 Vimeo 的在线视频。 (如果有 Microsoft 365 商业版或教育版订阅,还可插入来自 Microsoft Stream 的联机视频。)
视频直接从网站播放,具有网站的播放、暂停、音量等控件。 PowerPoint 播放功能(淡化、书签、剪裁等)不能应用于联机视频。
因为视频位于网站上而不是在演示文稿中,所以为了顺利播放必须连接到互联网上。
插入联机视频
-
在 Web 浏览器中的单独选项卡上,找到所需的视频。
-
从浏览器的地址栏复制网页的地址。
-
切换到 PowerPoint 网页版 并选择要在其中放置视频的幻灯片。
-
在功能区的“插入”选项卡上,在“媒体”组中,选择“联机视频”。
-
在 在线视频对话框中,粘贴您在步骤 2 中复制的地址。
-
选择“插入”。
视频随机插入幻灯片中。 可通过拖动鼠标来移动视频,还可通过选择角落并拖动来调整视频框大小。
-
若要播放视频,必须运行“幻灯片放映”。 在功能区上,切换到“视图”选项卡,然后在“开始放映幻灯片”组中,选择“从当前幻灯片开始”。
(如果关闭简化功能区,则没有“幻灯片放映”选项卡;请转而使用“视图”选项卡来启用幻灯片放映。)
幻灯片放映随即打开,其后即可单击播放按钮以开始放映。
相关信息,请参阅在 PowerPoint 网页版中播放视频。
使用联机视频受到每个提供商网站的“使用条款”和“隐私声明”的限制。
修剪视频
PowerPoint 网页版无法修剪视频,在线视频是无法修剪的。 如果要修剪某个视频,则必须将其保存到计算机上,然后将其插入到桌面版 PowerPoint 中的幻灯片中。
较新的 Mac 版本
在 Microsoft 365 Mac 版专属 PowerPoint 、 PowerPoint 2021 for Mac 或 PowerPoint 2019 for Mac 中,可以在幻灯片上插入来自 YouTube 或 Vimeo 的联机视频。 早期版本的 适用于 macOS 的 PowerPoint 不支持插入联机视频。
在 Microsoft 365 Mac 版专属 PowerPoint 中,你还可以插入来自 Microsoft Stream 的联机视频,这是一种企业视频服务 — 组织内的员工可以相互上传、查看和分享视频。 此功能需要 Microsoft 365 Mac 版专属 PowerPoint 版本 16.27 或更高版本。
视频直接从网站播放,具有网站的播放、暂停、音量等控件。 PowerPoint 播放功能(淡化、书签、剪裁等)不能应用于联机视频。
因为视频位于网站上而不是在演示文稿中,所以为了顺利播放必须连接到互联网上。
插入 Web 视频
-
在 Web 浏览器中,找到所需的视频。
-
从浏览器的地址栏复制网页的 URL。
-
切换到 PowerPoint 并选择要在其中放置视频的幻灯片。
-
在功能区的“插入”选项卡上,在最右侧的“媒体”组中,选择“视频”。 然后选择“在线电影”。
-
在对话框中,粘贴在步骤 2 中复制的 URL。
-
单击“插入”。
视频已添加到幻灯片。
-
要预览该视频,请单击显示在视频顶部的“播放”按钮。
想要改为插入计算机上的视频?
请参阅插入和播放计算机上的视频文件,了解所有详细信息。
要求
插入和播放联机视频需要使用最新版本的 macOS 和 适用于 macOS 的 PowerPoint:
-
PowerPoint 版本 16.15.18070902 或更高版本
-
macOS 10.13.4 (High Sierra) 或更高版本
-
2012 或更高版本中制造的 Mac
使用联机视频受到每个提供商网站的“使用条款”和“隐私声明”的限制。







