注意: 我们希望能够尽快以你的语言为你提供最新的帮助内容。本页面是自动翻译的,可能包含语法错误或不准确之处。我们的目的是使此内容能对你有所帮助。可以在本页面底部告诉我们此信息是否对你有帮助吗?请在此处查看本文的英文版本以便参考。
有时,还可以在演示文稿中使用幻灯片编号。下面介绍了如何在PowerPoint 2016 for Mac演示文稿中添加幻灯片编号。
插入幻灯片编号
-
在“视图”选项卡上,单击“普通”。
-
单击“插入”菜单,然后单击“幻灯片编号”。
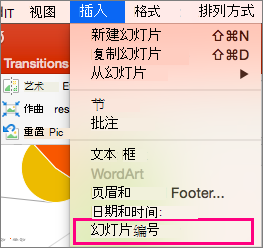
-
将打开页眉和页脚设置。检查幻灯片编号旁边的框,然后输入的数字您想要开始使用您幻灯片编号。幻灯片编号的位置中已突出显示顶部的设置框中的预览区域中加粗。
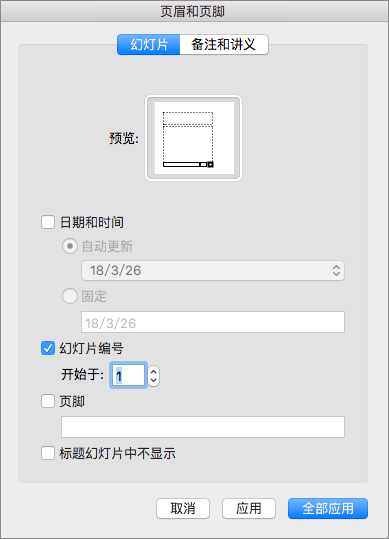
-
(可选)如果不想对标题幻灯片进行编号,请确保选中“标题幻灯片中不显示”旁边的框。
-
完成后,如果希望在整个演示文稿上进行幻灯片编号,请单击“全部应用”。 如果只想对所选幻灯片进行编号,请单击“应用”。







