可以通过应用主题实现统一外观、添加新幻灯片和各种幻灯片版式,然后通过向所有幻灯片应用幻灯片切换来添加视觉兴趣,为专业外观的演示文稿快速创建一个简单框架。
-
在“ 设计 ”选项卡上,选择所需的主题。
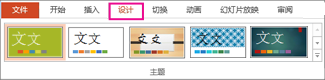
若要查看更多主题,请展开主题库

-
在“开始”选项卡上,单击“新建幻灯片”。
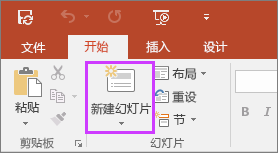
要选择其他幻灯片版式,请单击“新建幻灯片”旁边的箭头,然后单击所需幻灯片版式。
-
在“切换”选项卡上选择所需切换效果。
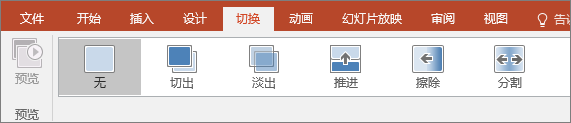
若要查看更多转换,请展开“转换库”

-
在“切换”选项卡中,单击“全部应用”。
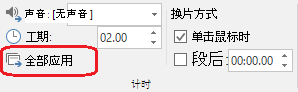
现在,你已设置具有一致的主题和过渡样式的演示文稿。 接下来,添加更多幻灯片,并使用邮件所需的文本和视觉对象填充它们。
-
在“ 设计 ”选项卡上,选择所需的主题。
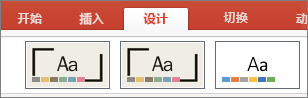
若要查看更多主题,请指向主题,然后选择“

-
在“开始”选项卡上,单击“新建幻灯片”。
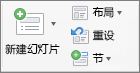
要选择其他幻灯片版式,请单击“新建幻灯片”旁边的箭头,然后单击所需幻灯片版式。
-
在“切换”选项卡上选择所需切换效果。
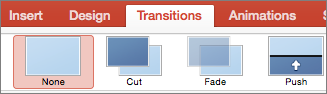
要查看更多切换效果,请指向一个切换效果,然后单击

-
在“切换”选项卡中,单击“全部应用”。

现在,你已设置具有一致的主题和过渡样式的演示文稿。 接下来,添加更多幻灯片,并使用邮件所需的文本和视觉对象填充它们。
-
在“ 设计 ”选项卡上,选择所需的主题。
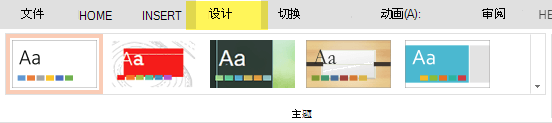
若要查看更多主题,请展开主题库

-
在“开始”选项卡上,单击“新建幻灯片”。
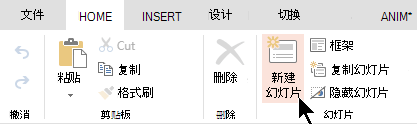
若要选择其他幻灯片版式,请单击“ 版式 ”查看选项库,然后选择所需的幻灯片版式。
-
在“ 切换 ”选项卡上,选择所需的过渡。
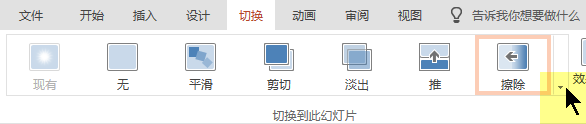
若要查看更多转换,请展开转换库

-
在“ 切换 ”选项卡上的“ 计时 ”组中,单击“ 全部应用”。
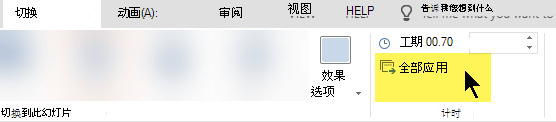
现在,你已设置具有一致的主题和过渡样式的演示文稿。 接下来,添加更多幻灯片,并使用邮件所需的文本和视觉对象填充它们。







