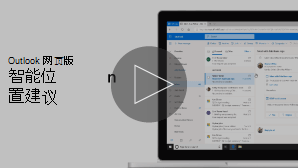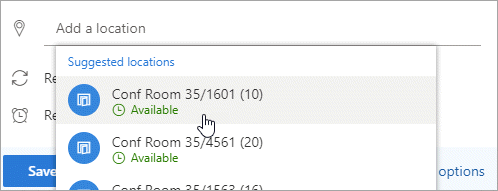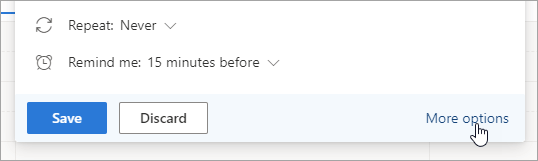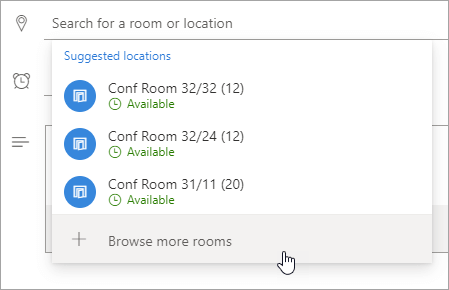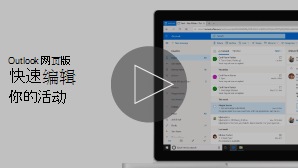可以在 Outlook 网页版 中创建、修改或删除会议或约会。
注意: 如果说明与你看到的内容不匹配,则你可能使用的是旧版 Outlook 网页版。 请尝试参阅经典 Outlook 网页版说明。
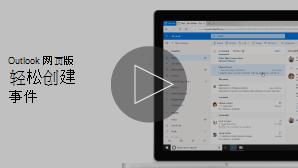
约会是一个事件,你自己像午餐日期或医疗约会。 会议是发送给其他人的事件。
-
在页面底部,选择

-
在你想要事件发生的日期和时间单击日历。 或者,选择页面顶部的 “新建”事件 。
-
向事件添加标题。 如果是全天事件,请选择 “全天 切换”。
-
如果要邀请用户参加活动,请在“ 邀请所需的与会者 ”框中键入他们的姓名或电子邮件地址。 可以在日期和时间的下拉菜单下方查看可用时间。

-
在 “搜索会议室”或“位置 ”框中键入事件的位置。 Outlook 将根据你键入的内容提供建议的位置。
-
可在完整事件窗体上设置更多的可选项目。 选择

-
选择“忙碌”可选择事件发生期间你的状态的显示方式或将事件设为专用。
-
选择“类别”可选择事件的类别。
-
选择 “响应”选项 以选择是否要向与会者请求响应、允许转发会议请求或隐藏与会者列表。
-
选择 “可选 ”以添加可选与会者。
-
选择 “重复 ”可使此事件成为定期事件,然后选择希望序列开始和结束的日期。
-
选择 “提醒我 ”,选择何时提醒你有关事件的信息。 默认情况下,提醒时间设置为事件前 15 分钟。
-
-
如果这是为自己创建的约会,则选择“保存”,如果这是与与会者进行的会议,则选择“发送”。
注意: 如果拥有多个日历,则可从顶部的新建事件窗口的下拉列表中选择相应的日历,以此选择要在其中创建事件的日历。
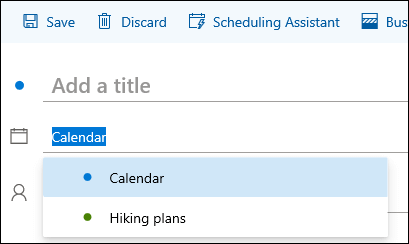
-
在页面底部,选择

-
选择日历中的事件。
-
如果事件是会议,则选择 “取消 ”,如果事件是约会,则选择 “删除 ”。 如果要取消会议,请根据需要添加消息,然后选择 “发送”。
如果这是一个定期事件,则在首次选择 “取消 ”或“ 删除”时,必须选择以下选项之一:
-
此事件:选择此选项可取消或删除在日历中选择的事件。
-
此事件和以下所有事件:选择此选项可取消或删除在日历中选择的事件和系列中的所有后续事件。
-
系列中的所有事件:选择此选项可取消或删除完整的事件系列。
-
经典 Outlook 网页版 的说明
会议是你发送给其他人的日历事件。 创建会议与创建约会的方式相同,但需邀请与会者。
-
在页面底部,选择 “日历”。
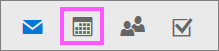
-
在页面顶部,选择 “新建 > 日历”事件。
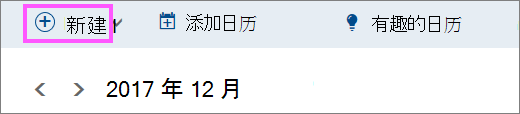
-
在 “设置约会”下,添加标题和位置。 (如果要创建会议请求,则在稍后的步骤中将人员添加为与会者后,页面名称将更改为 “安排会议 ”。)
-
选择开始时间和结束时间。 还可以选择以下可选项之一:
-
全天:如果这是全天事件,请选中此复选框。
-
专用:如果不希望其他人查看此日历事件的详细信息,请选中此复选框。
-
重复:从列表中选择一个选项,使之成为定期会议或约会,然后使用“ 从 和 到 ”框选择希望定期事件跨越的日期。
如有必要,还可以添加或删除时区。 单击 时区 > 添加或删除时区 ,然后搜索适用的时区。
-
-
在 “提醒 ”框中,根据需要调整提醒的时间。 默认情况下,它设置为在事件发生前 15 分钟。
-
如果要向自己发送电子邮件提醒(或向参与者发送(如果这是会议)),请单击“添加电子邮件提醒”并提供此附加信息:
-
电子邮件提醒:选择发送电子邮件提醒的时间。
-
发送提醒到:如果你只想向自己发送提醒(如约会),请选择“我”,如果要将它发送给会议中的每个人,请选择“全部与会者”。
-
要发送的提醒消息:在此处填写要发送的消息,然后单击“关闭”。
-
-
在“人员”下,输入要邀请的人员的姓名或别名。
-
(可选) 不确定每个人都会遇到什么好时机? 单击 “投票”一段时间以查找 适合你和与会者的时间。 有关详细信息,请在“投票”页面上单击“这是什么?”
-
在 “与会者”下,单击“ 请求”响应

-
在 Outlook 导航栏下,如果这是为自己创建的约会,则单击“保存”,如果这是与与会者进行的会议,则单击“发送”。
-
在页面底部,选择 “日历”。
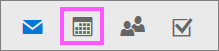
-
在日历中,选择日历事件,如会议或约会,然后单击 “编辑”。
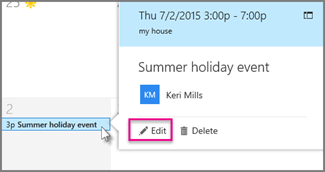
-
如果这是定期会议或约会,则还必须选择以下各项之一:
-
编辑事件:选择此选项可打开并更改单个日历事件。
-
编辑系列:选择此选项可打开并更改一系列日历事件。
-
-
更改会议或约会的任何详细信息,如果这是为自己创建的约会,则单击“保存”,如果这是与与会者进行的会议,则单击“发送”。
-
在页面底部,选择 “日历”。
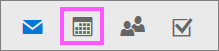
-
在日历中选择会议或约会。
-
如果事件是会议,请选择 “取消”。 如果事件是约会,请选择 “删除”。
-
如果这是一个定期事件,则在首次选择 “取消 ”或“ 删除”后,必须选择以下选项之一:
-
删除事件:选择此选项可取消在日历中选择的会议的出现。
-
删除系列:选择此选项以取消会议系列。
-