在 Outlook for Windows 中添加图片或附加文件
可以轻松地将图片、文件和其他项目附加到 Outlook 邮件。 Outlook 可保留最近使用的文档的痕迹,无论它们存储于计算机或是保存在 OneDrive 中(仅限云)。 并且不管存储于何处,Outlook 都可让你快速选择是以传统附件的形式发送文档,或是上传到 OneDrive 并共享指向该文件的链接。 还可以对从 OneDrive 发送的任何文件设置权限,允许邮件收件人查看和编辑文件或与他人共享这些文件。
如果你未使用Outlook for Windows ,检查你使用的是哪个 Outlook 版本,然后选择以下选项之一以附加文件或插入电子邮件中的图片:
重要: 新版和经典版 Outlook for Windows的步骤可能有所不同。 若要确定所使用的 Outlook 版本,请在功能区上查找 文件。 如果没有“文件”选项,请按照“新 Outlook”选项卡下的步骤操作。 如果显示“文件”选项,请选择“经典 Outlook”选项卡。
想执行什么操作?
新版 Outlook 跟踪你最近处理过的文件,并在你决定将文件附加到电子邮件时提供建议。 会阻止发送或接收某些文件类型。 请参阅Outlook 中阻止的附件获取完整列表。
-
在新邮件、答复或转发邮件中,选择“邮件”功能区或“插入”功能区中的“附加文件”。
-
从以下位置之一选择文件:
-
建议的文件
你处理过的三个最新云文件会显示在此处。 这些文件可能位于 OneDrive、SharePoint 或其他联机文档库中。 选择要附加到电子邮件的文件。 -
OneDrive
位置包括 OneDrive、 SharePoint 站点或连接的第三方云存储提供程序。 选择其中一个位置打开新窗口,然后选择附件。 -
浏览
此计算机打开一个文件资源管理器窗口,你可以在其中从计算机中选择文件。
-
-
如果选择本地计算机或组文档库上的文件,则会将该文件的副本附加到电子邮件中。 但是,选择 OneDrive 或 SharePoint 文件可向你提供其他权限选项和信息。
-
发送链接或发送副本:发送指向 OneDrive 或 SharePoint 文件的链接可使电子邮件的大小保持较小。 如果选择发送文件副本,则整个文件会附加到该电子邮件,就像选择计算机上的文件一样。 如果选择发送文件链接,则还能在文件上设置权限。
-
默认情况下,如果位于企业环境中,组织中的所有人都可以编辑链接的文件。 若要更改这些权限,请选择附件名称右侧的箭头以显示具有各种权限选项的下拉菜单。
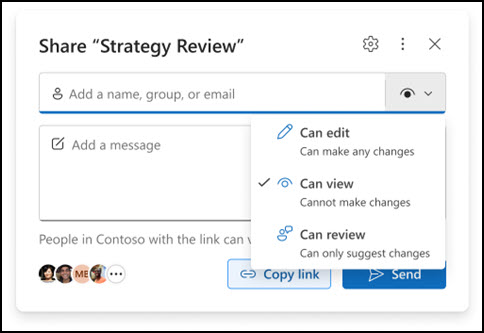
-
组织可以编辑:如果你希望组织中的任何人能够修改该文件。 他们还将被允许与他人共享项目。
-
组织可查看:如果希望组织中的任何人能够读取文件,但不能修改该文件。 不允许他们与他人共享该项目。
-
收件人可以编辑:如果仅希望电子邮件的收件人能够修改文件, 他们还将被允许与他人共享项目。
-
收件人可以查看:如果希望仅电子邮件收件人能够阅读,但不能修改文件。 他们无法编辑文件或与他人共享文件。
若要了解详细信息,请访问 共享文件、文件夹和列表项。
-
-
如果新版 Outlook 检测到收件人无法查看该文件,例如,如果该文件存储在只有你才能访问的 SharePoint 网站上,你会看到链接以红色突出显示,旁边有一个警告图标。 选择“管理访问权限”以解决警告消息。 还可以通过选择箭头来管理权限。
注意: 如果将文件附加为副本,收件人做的任何更改都不会与 OneDrive 或 SharePoint 中的文件版本同步。
关于忘记附件的警告
如果在电子邮件中提及附件,但在发送邮件之前未包含附件,新版 Outlook 将显示有关忘记附件的警告。 然后,你可以决定添加附件或发送没有附件的邮件。
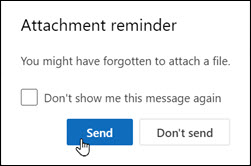
此功能仅适用于以英语 (美国) 格式的电子邮件文本,并且与用于 新版 Outlook 的语言无关。 例如,如果使用西班牙语版本的新版 Outlook 和用于美国英语 () 的校对工具,则可以创建一封电子邮件,其格式为英文 (US) 。 如果在此邮件中提及附件但未附加附件, 新版 Outlook 将显示有关忘记附件的警告。
如果附加保存在计算机,而不是联机位置中的文档,还可选择先将文档上传到 OneDrive,然后再发送电子邮件。 上传附件让协作变得更加轻松。 可确保所有人就相同(且最新)版本的文件进行协作。 此外,如果文件过大,无法以传统附件形式进行共享,还可选择上传到 OneDrive。
-
在功能区上,依次选择“附加文件”、“浏览此电脑”,然后选择要附加的文件。
-
在电子邮件中,选择附件的下拉箭头。
-
选择“上传到 OneDrive”,然后选择所需的文件位置。
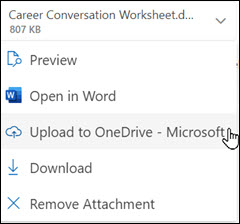
注意: 你可能会看到工作帐户的 OneDrive 位置、个人帐户的 OneDrive 位置以及所属各组的文档库等选项。
-
然后,该文件将显示为友好链接。 如果要附加为副本、编辑权限或更改完整 URL,请右键单击友好链接。
-
若要更改这些权限,请选择附件名称右侧的箭头以显示具有各种权限选项的下拉菜单。
若要了解详细信息,请访问 共享文件、文件夹和列表项。
发送图片时,可将图片附加到电子邮件或在邮件正文中插入图片。 若要插入在电子邮件正文中显示的图片,请使用以下步骤:
-
将光标移到希望图片在邮件中显示的位置。
-
在功能区中,依次选择“ 插入”、“图片”。
-
浏览计算机或联机文件位置,找到要插入的图片。 选择图片,然后选择“ 打开”。
-
若要调整图片大小,请将四个角的图柄之一拖向或拖离图片中心。
注意: 有关在 Outlook 中调整图片大小的详细信息,请参阅减小 Outlook 电子邮件中的图片和附件的大小
-
为什么无法附加文件?Outlook 告诉我文件不安全。 新版 Outlook 阻止许多可能传播计算机病毒的文件类型。 若要发送 新版 Outlook 标识为不安全的文件,请先压缩该文件,然后附加压缩文件。 若要压缩文件,请导航到计算机上或云中包含该文件的文件夹,右键单击文件,然后选择“发送至压缩(zipped)文件夹”。 然后便能够发送压缩后的文件。 有关详细信息,请参阅 Outlook 中阻止的附件。
-
为什么我的附件显示在邮件正文中而不是主题行下方? 新版 Outlook 允许以三种格式发送电子邮件:HTML、纯文本和富文本。 如果使用格式文本格式 (RTF),则附加的任何文件都将显示在邮件正文中。 请参阅更改邮件格式,获取如何将邮件格式切换为 HTML 或纯文本的说明。 可通过查看邮件标题栏查看邮件格式。
-
为什么我的友好链接显示为副本?
友好链接仅适用于 HTML 格式的电子邮件。 如果尝试将附件上传到 RTF 或纯文本,它将添加为副本。 如果使用 RTF) (RTF 格式,则附加的任何文件都将在邮件正文中显示为副本。 如果使用纯文本,附加的任何文件将显示在主题行下方。 -
“插入”>“图片”选项灰显。 如果无法从功能区的“插入”选项卡中选择“图片”,邮件可能为纯文本格式。 将邮件格式更改为 HTML 或格式文本格式,以便插入图片。 可通过查看邮件标题栏查看邮件格式。
想执行什么操作?
Outlook 可保留最近使用的文档的痕迹,并会在每次决定向电子邮件附加文件时建议使用它们。 会阻止发送或接收某些文件类型。 请参阅Outlook 中阻止的附件获取完整列表。
-
在新邮件、答复或转发邮件中,选择“邮件”功能区或“插入”功能区中的“附加文件”。
-
从以下位置之一选择文件:
-
“最近使用的项目”
此处会显示 12 个最近使用的文件。 这些文件可能位于计算机、OneDrive、SharePoint 或其他在线文档库中。 选择要附加到电子邮件的文件。 -
“浏览 Web 位置”
位置包括“OneDrive”、“SharePoint”网站或其他位置(例如之前访问过的组文档库)。 选择其中一个位置打开新窗口,然后选择附件。 -
“浏览此电脑”
打开可在其中选择计算机中的文件的“文件资源管理器”窗口。
-
-
如果选中本地计算机或组文档库中的文件,该文件的副本会附加到电子邮件中。 但是,选择 OneDrive 或 SharePoint 文件可向你提供其他权限选项和信息。
-
发送链接或副本 通过发送 OneDrive 或 SharePoint 文件链接,可避免电子邮件太大。 如果选择发送文件副本,则整个文件会附加到该电子邮件,就像选择计算机上的文件一样。 如果选择发送文件链接,则还能在文件上设置权限。
-
默认情况下,如果位于企业环境中,组织中的所有人都可以编辑链接的文件。 若要更改这些权限,请选择附件名称右侧的箭头以显示具有各种权限选项的下拉菜单。
-
组织可编辑 如果希望组织中的任何人都可修改文件,请选择此选项。
-
组织可查看, 如果希望组织中的任何人都可阅读文件,而不可修改文件,请选择此选项。
-
收件人可编辑 如果仅希望电子邮件的收件人能修改文件,请选择此选项。
-
收件人可查看 如果仅希望电子邮件的收件人能阅读文件而不可修改文件,请选择此选项。
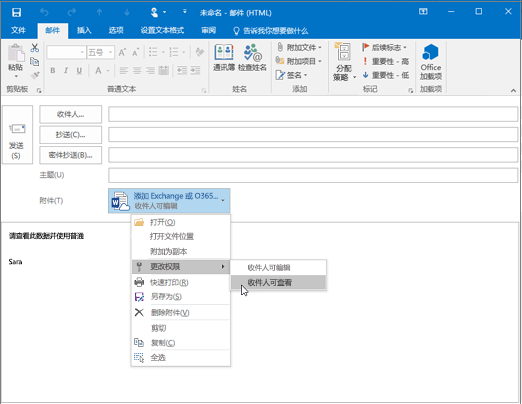
-
-
如果 Outlook 检测到收件人无法查看该文件,例如文件存储在仅你可访问的 SharePoint 网站上,你会在文件图标和名称正下方看到一条警告消息。 选择“附加为副本”,将附件从链接文件更改为文件副本。
注意: 如果将文件附加为副本,收件人做的任何更改都不会与 OneDrive 或 SharePoint 中的文件版本同步。
关于忘记附件的警告
如果你在电子邮件中提到附件,但在发送该邮件之前未包含附件,则 Outlook 将显示有关忘记附件的警告。 然后,你可以决定添加附件或发送没有附件的邮件。
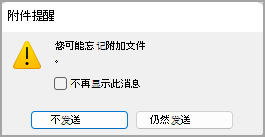
此功能仅适用于采用英语(美国)格式且独立于 Outlook 所用语言的电子邮件文本。 例如,如果使用西班牙语版本的 Outlook 和英语(美国)校对工具,则可以创建一封格式为英语(美国)的电子邮件。 如果你在此邮件中提到附件,但未附加附件,则 Outlook 将显示有关忘记附件的警告。
如果附加保存在计算机,而不是联机位置中的文档,还可选择先将文档上传到 OneDrive,然后再发送电子邮件。 上传附件让协作变得更加轻松。 可确保所有人就相同(且最新)版本的文件进行协作。 此外,如果文件过大,无法以传统附件形式进行共享,还可选择上传到 OneDrive。
-
在功能区上,单击“附加文件”>“浏览此电脑”,然后选择要附加的文件。
-
在电子邮件中,选择附件的下拉箭头。
-
选择“上传到 OneDrive”,然后选择所需的文件位置。
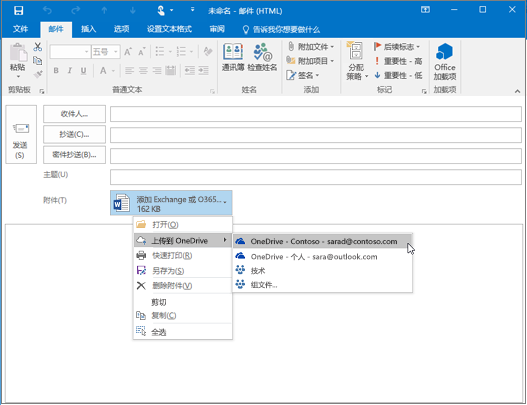
注意: 你可能会看到工作帐户的 OneDrive 位置、个人帐户的 OneDrive 位置以及所属各组的文档库等选项。
-
在电子邮件中,再次选择附件的下拉箭头。
-
选择“更改权限”,然后选择下列选项之一:
-
组织可编辑 如果希望组织中的任何人都可修改文件,请选择此选项。
-
组织可查看, 如果希望组织中的任何人都可阅读文件,而不可修改文件,请选择此选项。
-
如果仅希望电子邮件的收件人能够修改文件,则收件人可以编辑。
-
收件人可查看 如果仅希望电子邮件的收件人能阅读文件而不可修改文件,请选择此选项。
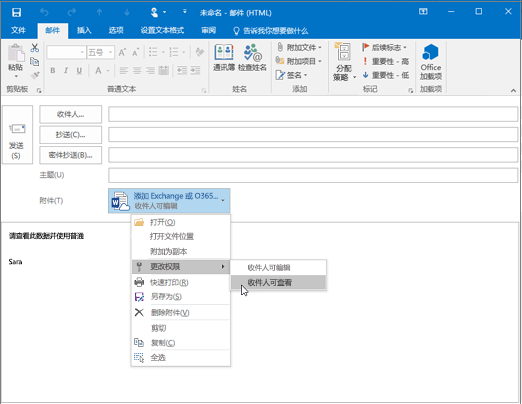
-
发送图片时,可将图片附加到电子邮件或在邮件正文中插入图片。 若要插入在电子邮件正文中显示的图片,请使用以下步骤:
-
将光标移到希望图片在邮件中显示的位置。
-
在功能区中,选择“插入”>“图片”。
-
浏览计算机或联机文件位置,找到要插入的图片。 选择图片,然后选择“插入”。
-
若要调整图片大小,请将四个角的图柄之一拖向或拖离图片中心。
注意: 有关在 Outlook 中调整图片大小的详细信息,请参阅减小 Outlook 电子邮件中的图片和附件的大小
-
在新邮件中,选择“附加项目”。
-
选择以下选项之一:
-
“名片”
从联系人列表中选择电子名片。 -
“日历”
选择“日期范围”、“详细信息”以及其他选项(如有需要)。 -
“Outlook 项目”
从任意电子邮件文件夹中选择一封或多封电子邮件。
-
-
选择要附加的项目,然后选择“插入”。
-
为什么无法附加文件?Outlook 告诉我文件不安全。 Outlook 会阻止可能传播计算机病毒的多种文件类型。 若要发送 Outlook 识别为不安全的文件,请先压缩该文件,然后再附加压缩后的文件。 若要压缩文件,请导航到计算机上或云中包含该文件的文件夹,右键单击文件,然后选择“发送至压缩(zipped)文件夹”。 然后便能够发送压缩后的文件。 有关详细信息,请参阅 Outlook 中阻止的附件。
-
为什么附件显示在邮件正文而不是主题行下方? Outlook 允许以 3 种格式发送电子邮件:HTML、纯文本和格式文本。 如果使用格式文本格式 (RTF),则附加的任何文件都将显示在邮件正文中。 请参阅更改邮件格式,获取如何将邮件格式切换为 HTML 或纯文本的说明。 可通过查看邮件标题栏查看邮件格式。
-
为什么我的云附件显示为副本?
云附件仅适用于 HTML 格式的电子邮件。 如果尝试将云附件上传到 RTF 或纯文本,它将添加为副本。 如果使用 RTF) (RTF 格式,则附加的任何文件都将在邮件正文中显示为副本。 如果使用纯文本,附加的任何文件将显示在主题行下方。 -
“插入”>“图片”选项灰显。 如果无法从功能区的“插入”选项卡中选择“图片”,邮件可能为纯文本格式。 将邮件格式更改为 HTML 或格式文本格式,以便插入图片。 可通过查看邮件标题栏查看邮件格式。
想执行什么操作?
Outlook 会阻止发送或接收某些类型的文件。 请参阅Outlook 中阻止的附件获取完整列表。
-
在新电子邮件中,选择功能区中的“附加文件”。
-
选择要附加的文件,然后选择“插入”。
关于忘记附件的警告
如果你在电子邮件中提到附件,但在发送该邮件之前未包含附件,则 Outlook 将显示有关忘记附件的警告。 然后,你可以决定添加附件或发送没有附件的邮件。
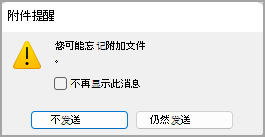
此功能仅适用于采用英语(美国)格式且独立于 Outlook 所用语言的电子邮件文本。 例如,如果使用西班牙语版本的 Outlook 和英语(美国)校对工具,则可以创建一封格式为英语(美国)的电子邮件。 如果你在此邮件中提到附件,但未附加附件,则 Outlook 将显示有关忘记附件的警告。
发送图片时,可将图片附加到电子邮件或在邮件正文中插入图片。 若要插入在电子邮件正文中显示的图片,请使用以下步骤:
-
将光标移到希望图片在邮件中显示的位置。
-
依次选择“插入”>“图片”。
-
浏览计算机或联机文件位置,找到要插入的图片。 选择图片,然后选择“插入”。
-
若要调整图片大小,请将四个角的图柄之一拖向或拖离图片中心。
注意: 有关在 Outlook 中调整图片大小的详细信息,请参阅减小 Outlook 电子邮件中的图片和附件的大小
-
在新邮件中,选择“附加项目”。
-
选择以下选项之一:
-
“名片”
从联系人列表中选择电子名片。 -
“日历”
选择“日期范围”、“详细信息”以及其他选项(如有需要)。 -
“Outlook 项目”
从任意电子邮件文件夹中选择一封或多封电子邮件。
-
-
选择要附加的项目,然后选择“插入”。
-
为什么无法附加文件?Outlook 告诉我文件不安全。 Outlook 会阻止可能传播计算机病毒的多种文件类型。 若要发送 Outlook 识别为不安全的文件,请先压缩该文件,然后再附加压缩后的文件。 若要压缩文件,请导航到计算机上或云中包含该文件的文件夹,右键单击文件,然后选择“发送至压缩(zipped)文件夹”。 然后便能够发送压缩后的文件。 有关详细信息,请参阅 Outlook 中阻止的附件。
-
为什么附件显示在邮件正文而不是主题行下方? Outlook 允许以 3 种格式发送电子邮件:HTML、纯文本和格式文本。 如果使用格式文本格式 (RTF),则附加的任何文件都将显示在邮件正文中。 请参阅更改邮件格式,获取如何将邮件格式切换为 HTML 或纯文本的说明。 可通过查看邮件标题栏查看邮件格式。
-
为什么我的云附件显示为副本?
云附件仅适用于 HTML 格式的电子邮件。 如果尝试将云附件上传到 RTF 或纯文本,它将添加为副本。 如果使用 RTF) (RTF 格式,则附加的任何文件都将在邮件正文中显示为副本。 如果使用纯文本,附加的任何文件将显示在主题行下方。 -
“插入”>“图片”选项灰显。 如果无法从功能区的“插入”选项卡中选择“图片”,邮件可能为纯文本格式。 将邮件格式更改为 HTML 或格式文本格式,以便插入图片。 可通过查看邮件标题栏查看邮件格式。








