Outlook 2016 for Mac 包含了一项名为单击一次存档的功能。 此功能允许你从收件箱或其它文件夹快速移动项到存档文件夹。 已存档的一个项(或多个项)仍然可以访问,但是不能对收件箱进行待筛选邮件操作。
通过单击一次进行邮件存档
可在已连接到 Outlook 2016 for Mac 的任何电子邮件帐户中进行邮件存档。 这些电子邮件帐户包括 Exchange(2016 版及更高版本)、Microsoft 365、Outlook.com、Hotmail、iCloud、Google 和 Yahoo!
-
选择你文件夹内的一封或多封邮件以进行存档。
-
在功能区上选择“存档”。
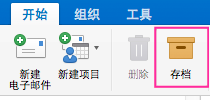
或

如果看不到“存档”按钮,并且你使用的是最新的 Outlook for Mac 界面,则可能需要“自定义工具栏”。
-
一旦选择“存档”,邮件会立即移动到你指定的存档文件夹。 如果你错误地对某封邮件进行了存档,请转到存档文件夹并将此邮件移回你的收件箱。
第一次使用存档?
如果你之前未设置电子邮件帐户的存档文件夹,你可能会收到以下提示:
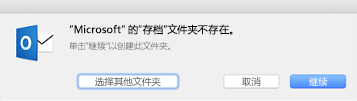
选择以下选项之一:
-
继续。 新文件夹将出现在该电子邮件帐户的文件夹列表中。 若要为每个电子邮件帐户创建存档文件夹,需要重复执行此过程。 文件夹的名称是 Microsoft 365、Outlook.com、Hotmail、iCloud、Google 和 Yahoo! 帐户的“存档”。 Gmail 存档文件夹的名称是“所有邮件”。
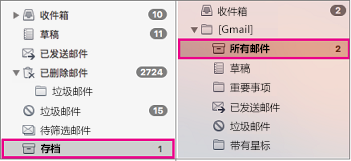
-
选择其他文件夹。 选择任意现有文件夹,将其用于存档。
如果你没有收到该提示,你的电子邮件将自动转到“存档”文件夹。







