Outlook.com 允许一次查看多个日历。 日历可以是默认日历、已创建的日历和已连接到的日历的组合。
可以添加多种类型的日历。 有关详细信息 ,请参阅在 Outlook.com 中添加日历。
默认情况下,有一个名为 “我的日历”的日历组。 可使用上下文菜单创建其他组。
-
在日历导航窗格中,右键单击“ 我的日历 ”,然后选择“ 新建日历组”。
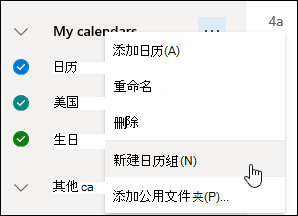
-
键入新日历组的名称,然后按 Enter。
右键单击现有日历组,以在组中创建或打开新日历,或者重命名或删除该组。
注意: 只能重命名或删除你自己创建的日历组。 不能在日历组之间移动日历。
在日历视图中添加或删除日历
-
要在日历视图中添加或删除日历,请在日历导航窗格中选中日历旁边的复选框。 删除日历旁边的复选标记只会将其从视图中删除,不会从帐户中删除日历。
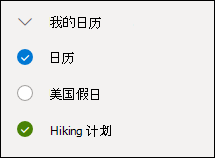
更多选项
-
可以对你拥有的日历执行重命名、删除、共享、更新权限或者更改颜色和风格操作。 选择日历,然后右键单击以打开菜单。
-
如果在日历视图中添加了一个属于其他人的日历,右键单击即可对日历执行重命名、删除或者更改颜色或风格操作。 如果删除属于其他人的日历,则只会从你的帐户中删除该日历,不会删除该日历。
-
可以根据需要在你的帐户中添加和查看多个日历。 你可以通过各日历的颜色了解哪些项目属于哪个日历。
-
在合并视图中,可以同时看到所有日历。 在拆分视图中,可能需要水平滚动才能查看所有日历。
-
在合并或拆分视图中,可以看到“天”、“周”或“工作周”视图。 可以使用日历窗口顶部的日历视图选择器中的开关,打开或关闭拆分视图。
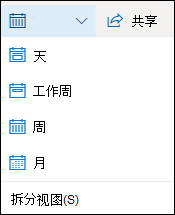
如果您拥有多个日历,可以通过从新事件窗口的下拉列表中选择来选择要在其中创建事件的日历。
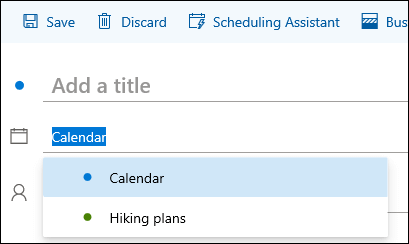
可以在不同日历之间移动事件。
-
右键单击要移动的事件,然后选择“编辑”。
-
选择事件描述底部的“更多详细信息”。
-
在事件窗口中,选择日历名称,然后从下拉菜单中选择另一个日历。
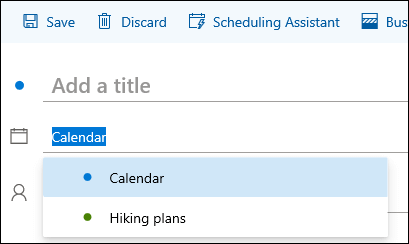
-
选择“保存”。
你可以快速重新排列日历在组中的列出顺序,重新排列组的顺序,并将日历从一个组移到另一个组。
-
在组中向上或向下拖动日历,以更改其在列表顺序中的位置。
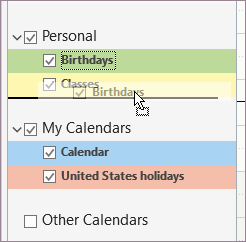
-
将日历从一个组拖动到另一个组。

-
在窗格中向上或向下拖动日历组以更改其位置。
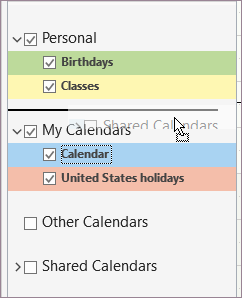
-
右键单击日历,然后从上下文菜单中选择“ 上移” 或“ 下移”。
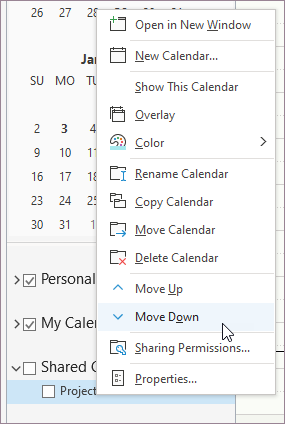
是否仍需要帮助?
|
|
若要在 Outlook.com 中获取支持,请单击此处或选择菜单栏上的 帮助,然后输入查询。 如果自助服务无法解决问题,请向下滚动到“仍需要帮助?”,然后选择“是”。 若要在 Outlook.com 中联系我们,需要登录。 如果无法登录,请单击 此处。 |
|
|
|
若要获取其他有关 Microsoft 帐户和订阅的帮助,请访问 帐户和计费帮助。 |
|
|
|
若要获取帮助和其他 Microsoft 产品和服务的疑难解答,请在此处输入你的问题。 |
|
|
|
发布问题、关注讨论,并在 Outlook.com 社区论坛中共享知识。 |








