可以使用 OneDrive 应用扫描白板、名片或文档,并自动将它们保存到 OneDrive 以供以后使用。

-
在 OneDrive 应用中,点击“ 扫描

-
通过点击右上角中的快速图标选择适当的快速设置 (打开、关闭、自动、或触摸) 。
-
选择“白板”、“文档”、“名片”或“照片”,然后点击白色的圆形图标来扫描该项目。 (在较小的屏幕上, 可能需要向左轻扫才能看见“照片”选项。)
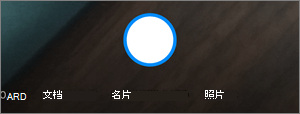
提示:
-
在 iOS 11.31.5 及更高版本中,可以选择多页扫描,这有助于将多个扫描合并到单个 PDF 中。 若要使用该选项,请点击“添加”,然后扫描下一个文档。
-
可多页扫描的最大页数/图像数为 30。
-
-
扫描后, 可进行裁剪、旋转、添加文本, 或突出显示部分内容。 (如果不喜欢扫描的图像,可点击左上角的左箭头图标以删除扫描件,然后重试。)
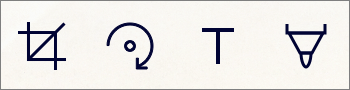
还可以在底部点击筛选器, 修改先前选择的筛选器(白板、文档、名片或照片)或更改模式(照明调整和灰度)。
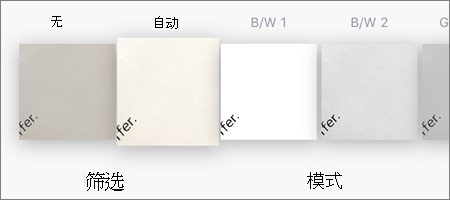
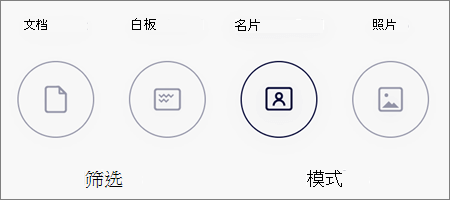
-
一旦你完成了编辑项目,请点击完成,输入一个文件名,然后点击保存。
注意: 文件会自动保存为 PDF 文件。
需要更多帮助吗?
|
|
联系支持人员
有关技术支持,请转到联系Microsoft 支持,输入问题并选择“获取帮助”。 如果仍需要帮助,请摇动移动设备,然后选择“报告问题”。 |








