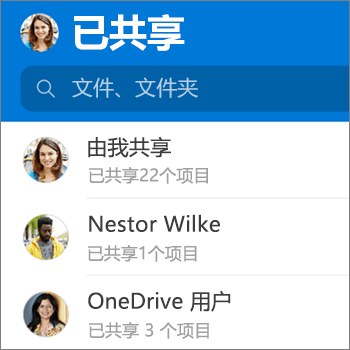你可以从 iOS 设备上的 OneDrive 应用 共享 OneDrive 文件、照片和文件夹,就像在电脑或 Mac 上一样。 还可以查看 与你共享的文件。 要停止共享,请转到 OneDrive 网站并使用你的 Microsoft 帐户或者工作或学校帐户登录。
提示: 照片故事是 OneDrive 的新部分,可更轻松地与朋友和家人共享照片和视频。 了解详细信息。
选择要共享的方式
-
选择要共享的文件或文件夹 (长按以将其选中) 。
-
点击 “共享

-
转到要放置链接的位置,例如博客、网页或社交媒体文章,然后粘贴。
注意: 请记住,拥有该链接的任何人都可以打开、下载和保存文档,以及转发该链接。
-
选择要共享的文件或文件夹 (长按以将其选中) 。
-
点击 “共享 ”

-
在“邀请人员”面板的“共享者”中,输入所需的电子邮件地址。 点击 “添加联系人

-
如果希望收件人能够添加更改或编辑,请在“选项”下打开 “允许编辑?” 开关。 将其关闭,使文件对收件人是只读的。
-
点击“添加”。 收件人收到包含指向文档的链接的电子邮件。
-
选择要共享的文件或文件夹 (长按以将其选中) 。
-
点击“在Outlook 中共享

如果设备上没有 Outlook for iOS,请点击 “共享 > 邮件”,然后使用 iOS 邮件应用,或选择要使用的应用。
-
此时会打开一封电子邮件,其中包括指向你正在共享的文件的链接。 输入要与之共享的人员的地址,并根据需要添加备注,然后发送邮件。
-
选择要共享的文件或文件夹 (长按以将其选中) 。
-
点击 “共享

提示: 以附件形式共享仅适用于单个文件。 如果要共享多个文件或文件夹,请使用 “邀请他人” 或 “复制”链接。
-
选择要用于电子邮件的应用。
-
此时会打开一封电子邮件,其中包含要共享的文件作为附件。 输入要与之共享的人员的地址,并根据需要添加备注,然后发送邮件。
-
在使用工作或学校帐户登录的 OneDrive 应用 () ,选择要 (按住以将其选中) 的文件或文件夹,然后选择“ 共享

(如果只想发送文件的副本而不是共享,请单击“ 发送副本”。)
-
如有必要,请输入想要与之共享的人员的姓名和一条消息。
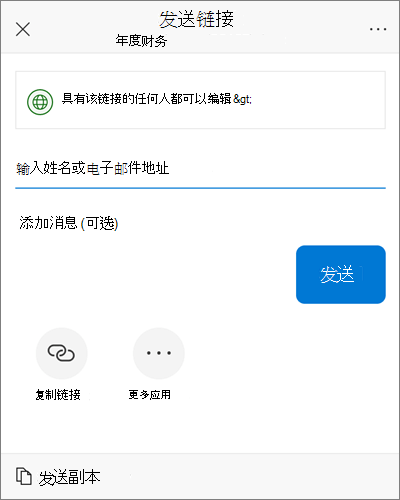
-
(可选) 单击下拉列表可更改链接类型。 “详细信息”窗格随即打开,可以在其中更改可访问链接的人员并决定人员是否可编辑你共享的项目。
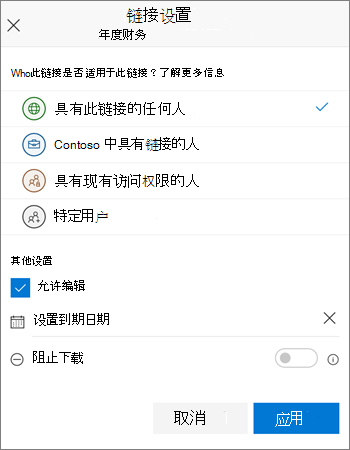
“可使用此链接的人员”的选项(选项因管理员设置而异):
-
“任何人”可向收到此链接的任何人授予访问权限,无论他们是直接收到你的链接到还是收到其他人转发的链接。 这可能包括组织外部的人员。
-
“<组织> 内的人员”可向组织中的所有人授予访问该链接的权限,无论他们是直接收到你的链接到还是收到其他人转发的链接。
-
具有现有访问权限的用户选项可用于已有权访问文档或文件夹的人员。 它不会更改该项的权限。 如果只想向已拥有访问权限的人发送链接,请使用此选项。
-
“特定人员”可向你指定的人员授予访问权限,虽然其他人可能已拥有了权限。 如果用户转发共享邀请,则只有已拥有该项目访问权限的人员才能使用该链接。
确定链接适用于谁后,可以设置其他选项:
-
允许编辑 - 通过这种类型的链接共享项目时,人员可编辑文件,并可在共享文件夹中添加文件或删除文件。 收件人可转发链接,更改共享文件或文件夹的人员列表,并更改收件人的权限。 如果共享文件夹,具有“编辑”权限的人员可复制、移动、编辑、重命名、共享以及删除文件夹中的任何内容。
取消选中此框意味着用户无需登录即可查看、复制或下载项目。 他们还可将链接转发给其他人。 但是,他们无法更改 OneDrive 上的版本。
-
设置到期日期 - 链接仅在你设置的日期之前有效。 在此日期之后,该链接将无效,需要为请求访问文件或文件夹的用户创建新链接。
-
阻止下载 - 仅当禁用 “允许编辑” 选项时可用,这意味着它们无法保存本地副本。
完成时单击“应用”。
-
-
完成发送链接的准备工作后,单击“发送”。
需要更多帮助吗?
|
|
联系支持人员
有关技术支持,请转到联系Microsoft 支持,输入问题并选择“获取帮助”。 如果仍需要帮助,请摇动移动设备,然后选择“报告问题”。 |