在 Windows 的 Microsoft 365 应用顶部,你将找到新的 Microsoft 搜索框。 该工具功能强大,可帮助你快速找到要查找的内容 - 从文本到命令,再到命令,各种内容都能找到。 让我们来看看它能做些什么。
提示: 如果你是小型企业所有者,想要详细了解如何设置 Microsoft 365,请访问小型企业帮助和学习。

快速入门
选择“Microsoft 搜索”框,或按 Alt+Q。 在键入任何内容之前, Search 会调用最近使用的命令,并根据你看起来正在执行的操作建议你可能想要执行的其他操作。 如果你使用的是 Office 365 商业版,你还会看到经常与之协作的人员以及你最近处理过的文件。
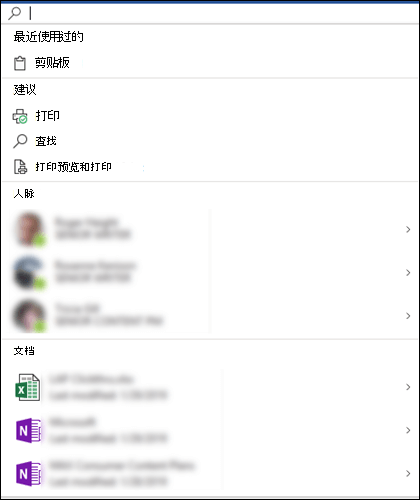
帮助!
如果需要帮助执行任务,只需在“搜索”框中键入问题即可。 在结果列表中选择“获取帮助”,Microsoft 搜索会推荐可以回答你的问题的支持文章。
与同事协作
注意: 此功能仅在 Office 365 商业版中可用。
处理文件想要从团队成员那里获取输入? 在“Microsoft 搜索”框中键入他们的姓名,并返回组织中姓名匹配的人员列表。 选择要与之协作的人员;你可与其共享文件,也可打开其联系人卡片获取详细信息。
查找相关文件
注意: 此功能仅在Office 365 商业版中可用。
想要查找或重复使用相关文档、演示文稿或工作簿中的某些信息? 开始在“Microsoft 搜索”框中键入文件名,并返回我们认为与你的搜索最匹配的文件列表。 选择所需的文件,然后打开该文件或将该文件中的内容插入当前文件中。
只有你有权查看的文件才会出现在这些搜索结果中。
如果未在该处看到要查找的文件,请选择“搜索”窗格的“文件”选项卡上的“更多搜索结果”,并查看匹配的其他文件。
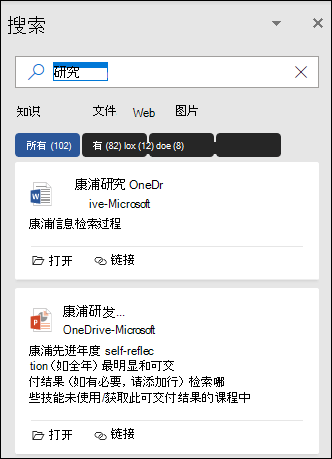
与快速搜索一样,只有你有权查看的文件才会显示在这些结果中。
提示: 如果你在查找的文件实际上来自 Web 上的图片,请选择“图片”选项卡,查看与你的查询相匹配的图片库。 默认情况下,结果仅筛选为具有 Creative Commons 许可证的图片。
这个词是什么意思?
正在查找快速定义? 在“Microsoft 搜索”框中键入该单词,从 “定义” 结果中选择它,必应将打开 “搜索 ”面板,告诉你它的含义。
能否缩小搜索框?
是的,如果你发现 Microsoft 搜索框占用了太多空间,请将其折叠为仅放大镜图标。 为此,请在“文件 ”选项卡上选择“选项 ”,然后选择“默认折叠 Microsoft 搜索”框。
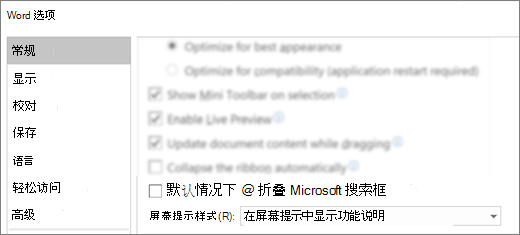
折叠“搜索”框后,仍可以通过选择标题栏右侧的搜索 







