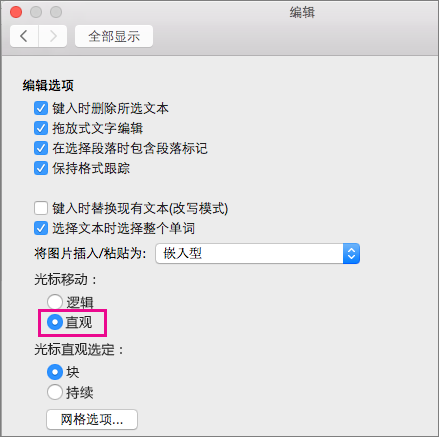注意: 本文已完成其工作,随后将不再使用。 为防止出现“找不到页面”问题,我们将删除已知无效的链接。 如果创建了指向此页面的链接,请删除这些链接,以便与我们一起为用户提供通畅的 Web 连接。
若要使用双向或从右向左 (RTL) 语言( (如阿拉伯语或在 Office for Mac 中为希伯来语) 的 RTL 字典),首先需要执行两项操作:
-
将你所需的语言添加到你的操作系统。
-
添加该语言的输入源。
按照以下步骤来启用使用双向语言键入内容之后,你还可以在 Word 中配置特定双向功能。
重要: 若要确保你有权访问 Office for Mac 中的所有双向语言功能,请在继续之前检查是否安装了最新更新。 按照自动检查 Office for Mac 更新中的说明,单击步骤 3 中的“检查更新”。
Office for Mac 用户界面基于你的操作系统语言首选项进行更改。 下面介绍了如何更改你的操作系统的语言:
-
单击“Apple”菜单,然后再单击“系统首选项”。
-
单击“语言和区域”。
-
单击"首选 语言"下的"+"号,从列表中选择你所需的双向语言,然后单击" 添加"。
-
如果你想要将你的操作系统的默认语言更改为新语言,请选择“使用[语言名称]”。
-
你还可以通过将已添加的某种语言拖动到的首选语言的列表顶端,以将其设置为主要语言。
-
-
如果不能使用操作系统的当前键盘首选项键入你添加的语言,将显示支持你所添加的语言的可用输入菜单的列表。 你可以选择添加一个新的输入菜单以支持当前添加的新语言,或者可以稍后在“键盘首选项”中进行添加。
如果在将语言添加到你的操作系统时没有添加双向语言的输入源,你仍然可以返回并添加将支持使用该语言键入和编辑文本的输入源。
-
单击“Apple”菜单,然后再单击“系统首选项”。
-
单击“语言和区域”,然后单击“键盘偏好设置”。
-
在“输入源”选项卡上,单击“+”号,选择你所需的语言和输入源,然后单击“添加”。
当你添加新的输入菜单时,会自动选中“在菜单栏中显示输入菜单”复选框,让你可以在输入源之间轻松切换。
注意: Office for Mac 中的双向语言功能仅适用于 Mac 操作系统随附的键盘,不适用于从 Internet 上的第三方下载的键盘。
将语言和输入源添加到你的操作系统后,重新启动 Office。 你将在功能区的“开始”选项卡上看到“从左到右的文字方向”和“从右到左的文字方向”按钮,该按钮可用于在使用不同语言进行键入或编辑时,轻松地在从右到左和从左到右之间进行切换。
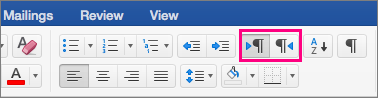
设置为使用双向语言键入后,你可以在 Word 中配置更多功能:
将文档视图设置为从右到左
当将 Word 文档的视图设置为从右到左时,“打印布局”视图中的页面顺序和“大纲”视图中的文字方向都将是从右到左的方向。
-
在“Word”菜单上,单击“偏好设置”。
-
在“Word 首选项”对话框中,单击“视图”。

-
在“在文档中显示”下,选择“文档视图”列表中的“从右到左”。
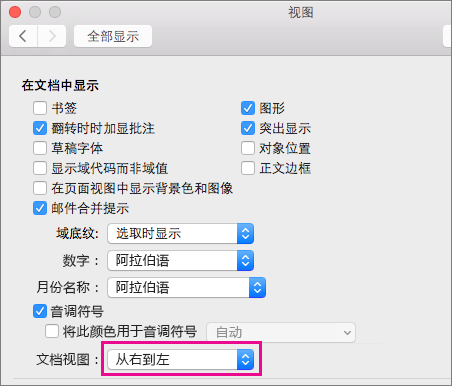
将列中的文字设置为从右到左
-
在“布局”选项卡上,单击“列”>“更多列”。
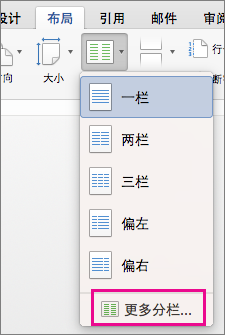
-
在“手动”下,选择“从右到左”复选框。
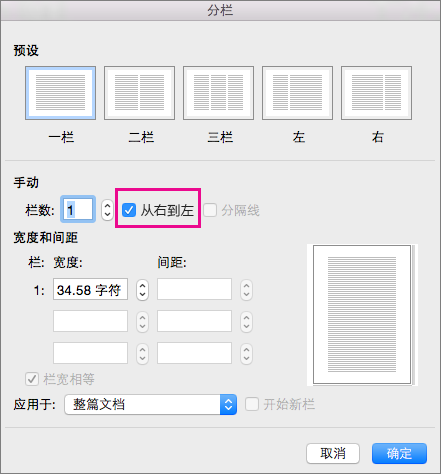
将光标移动方式从逻辑更改为直观
当你将鼠标光标移动更改为直观时,它将直接在文本中移动且忽略阅读的方向,而不是尝试移至用户将阅读的下一个字符。
-
在“Word”菜单上,单击“偏好设置”。
-
在“Word 首选项”对话框中,单击“编辑”。

-
在“编辑选项”中,在“光标移动”下,选择“直观”。