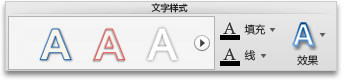注意: 本文已完成其工作,随后将不再使用。 为防止出现“找不到页面”问题,我们将删除已知无效的链接。 如果创建了指向此页面的链接,请删除这些链接,以便与我们一起为用户提供通畅的 Web 连接。
您使用的是哪种 Office 程序?
Word
如果要向文档添加视觉深度,有一些方法可以选择。 可以插入艺术字;艺术字是以有趣的方式拉伸或弯曲文本的一系列预设文本效果。 也可以为已经插入的文本应用文本样式,无论文本是独立文本还是文本框中的文本。
请执行以下任一操作:
为现有文本应用文本效果
-
选择要设置格式的文本。
-
在“开始”选项卡上的“字体”下方,单击“效果”

提示: 要应用其他文本格式和效果(如小型大写字母或双删除线),请在“格式”菜单上单击“字体”。
插入艺术字
-
Word 2016 for Mac:在 "插入" 选项卡上,单击 "艺术字"。
Word 2011 for Mac:在 "文档元素" 选项卡上的 "文本元素" 下,单击 "艺术字",然后单击所需的艺术字。
-
键入所需的文本。
将文本格式设置为小型大写字母
-
选择要将格式设置为小型大写字母的小写文本。
-
在“格式”菜单中,单击“字体”。
-
在“效果”下,单击“小型大写字母”。
反转文本以创建镜像
可以使用文本框反转文本以创建镜像,例如,以便在特殊纸张上打印,继而在布料上转印。
-
在“开始”选项卡上的“插入”,单击“文本框”。
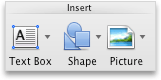
-
通过拖动创建文本框,然后在文本框中键入文本。
-
单击文本框边框,然后在“格式”菜单上单击“形状”。
-
单击 "三维旋转",然后在 "旋转" 下的 "效果" 选项卡中的 " X " 框中,键入180。
添加反射
-
选择要设置格式的文本或艺术字。
-
在“开始”选项卡上的“字体”下,单击“文本效果”

添加阴影
-
选择要设置格式的文本或艺术字。
-
在“开始”选项卡上的“字体”下,单击“文本效果”

添加发光
-
选择要设置格式的文本或艺术字。
-
在“开始”选项卡上的“字体”下,单击“文本效果”

添加其他效果
可以为文本框中的文本或为艺术字应用其他效果。 例如,可以弯曲文本以使其三维化。
-
选择要设置格式的文本框或艺术字,然后单击 "格式" 菜单。
-
Word 2016 for Mac:在 "文字效果" 下,单击 "文字效果" 选项卡,然后单击所需的 "文字效果" 选项卡。
Word 2011 for Mac:在 "文本样式" 下,单击 "效果",指向一个效果,然后单击所需的效果。
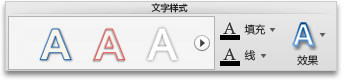
添加阴影 [兼容模式]
兼容模式表示文档是使用 Word 早期版本创建或早期文件格式保存的。
-
选择要设置格式的文本框或艺术字,然后单击 "格式" 菜单。
-
Word 2016 for Mac:在 "文字效果" 下,选择 "文字效果" 选项卡,然后单击 "阴影"。
Word 2011 for Mac:在 "阴影效果" 下,单击 "阴影"。
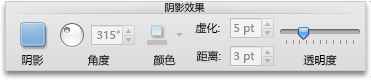
另请参阅
PowerPoint
如果要向文档添加视觉深度,有一些方法可以选择。 可以插入艺术字;艺术字是以有趣的方式拉伸或弯曲文本的一系列预设文本效果。 也可以为文本框或对象中的文本应用文本样式。
请执行以下任一操作:
为现有文本应用文本效果
-
选择要设置格式的文本。
-
在“开始”选项卡上的“字体”下方,单击“效果”

提示: 要应用其他文本格式和效果(如小型大写字母或双删除线),请在“格式”菜单上单击“字体”。
插入艺术字
-
PowerPoint 2016 for Mac:在 "插入" 选项卡上,单击 "艺术字"。
PowerPoint 2011 for Mac:在 "文档元素" 选项卡上的 "文本元素" 下,单击 "艺术字",然后单击所需的艺术字。
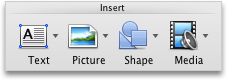
-
键入所需的文本。
将文本格式设置为小型大写字母
-
选择要将格式设置为小型大写字母的小写文本。
-
在“格式”菜单中,单击“字体”。
-
在 "效果" 或 "基本效果" 下,单击 "小型大写字母"。
反转文本以创建镜像
可以使用文本框反转文本以创建镜像,例如,以便在特殊纸张上打印,继而在布料上转印。
-
PowerPoint 2016 for Mac:在 "插入" 选项卡上,单击 "文本框"。
PowerPoint 2011 for Mac:在 "开始" 选项卡上的 "插入" 下,单击 "文本框"。
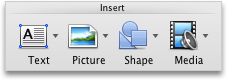
-
通过拖动创建文本框,然后在文本框中键入文本。
-
单击文本框边框,然后在“格式”菜单上单击“形状”。
-
在 "效果" 选项卡中,单击 "三维旋转",然后在 "旋转" 下的 " X " 框中,键入180。
添加反射
-
选择要设置格式的文本或艺术字。
-
PowerPoint 2016 for Mac:在 "形状格式" 菜单中,单击 "文本效果",指向 "反射",然后单击所需的反射样式。
PowerPoint 2011 for Mac:在 "开始" 选项卡上的 "字体" 下,单击 "文字效果"

添加阴影
-
选择要设置格式的文本或艺术字。
-
PowerPoint 2016 for Mac:在 "形状格式" 选项卡中,单击 "文本效果",指向 "阴影",然后单击所需的阴影样式。
PowerPoint 2011 for Mac:在 "开始" 选项卡上的 "字体" 下,单击 "文字效果"

添加发光
-
选择要设置格式的文本或艺术字。
-
PowerPoint 2016 for Mac:在 "形状格式" 选项卡中,单击 "文字效果",指向 "发光",然后单击所需的发光样式。
PowerPoint 2011 for Mac:在 "开始" 选项卡上的 "字体" 下,单击 "文字效果"

添加三维效果
-
选择要设置格式的文本或艺术字。
-
PowerPoint 2016 for Mac:在 "形状格式" 选项卡中,单击 "文本效果",指向 "三维旋转",然后单击所需的格式样式。
PowerPoint 2011 for Mac:在 "开始" 选项卡上的 "字体" 下,单击 "文字效果"

添加棱台
-
选择要设置格式的文本或艺术字。
-
PowerPoint 2016 for Mac:在 "形状格式" 选项卡中,单击 "文字效果",指向 "棱台",然后单击所需的棱台样式。
PowerPoint 2011 for Mac:在 "开始" 选项卡上的 "字体" 下,单击 "文字效果"

弯曲文本
-
选择要设置格式的文本或艺术字。
-
PowerPoint 2016 for Mac:在 "形状格式" 选项卡中,单击 "文本效果",指向 "转换",然后单击所需的转换样式。
PowerPoint 2011 for Mac:在 "开始" 选项卡上的 "字体" 下,单击 "文字效果"

另请参阅
Excel
如果要增强文档中的文本的外观,有一些方法可以选择。 可以插入艺术字;艺术字是以有趣的方式拉伸或弯曲文本的一系列预设文本效果。 也可以为文本框中的文本应用文本样式。
请执行以下任一操作:
为现有文本应用文本效果
-
选择要设置格式的文本框中的文本,然后单击 "形状格式" 或 "格式" 选项卡。
注意: 不能为单元格中的文本应用文本效果。
-
单击所需的样式。
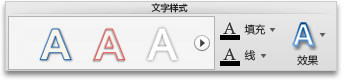
要查看更多样式,请指向一个样式,然后单击

插入艺术字
-
在“插入”菜单上单击“艺术字”。
-
键入所需的文本。
反转文本以创建镜像
可以使用文本框反转文本以创建镜像,例如,以便在特殊纸张上打印,继而在布料上转印。
-
在“插入”菜单上,单击“文本框”。
-
通过拖动创建文本框,然后在文本框中键入文本。
-
单击文本框边框,然后在“格式”菜单上单击“形状”。
-
在 "设置形状格式" 窗格的 "效果" 选项卡上,单击 "三维旋转",然后在 "旋转" 下的 " X " 框中,键入180。
添加反射
-
选择要设置格式的文本框或艺术字,然后单击 "形状格式" 或 "格式" 选项卡。
-
在 "文本样式" 下,单击 "文本效果" 或 "效果",指向 "反射",然后单击所需的反射样式。
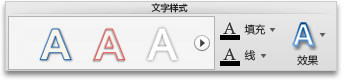
添加其他效果
可以为文本框中的文本或为艺术字应用其他效果。 例如,可以在文本周围添加阴影或发光,弯曲文本或使文本三维化。
-
选择要设置格式的文本框或艺术字,然后单击 "形状格式" 或 "格式" 选项卡。
-
在 "文本样式" 下,单击 "文字效果" 或 "效果",指向一个效果,然后单击所需的效果。