在文件上共享和协作是一种强大功能,以前仅限于桌面设备。 现在 Android 上的 Microsoft Word、Excel 和 PowerPoint 也提供从手机或平板电脑上共享和协作的功能。
邀请他人访问文件
若要邀请他人访问此文件,可执行以下简单步骤:
注意: 必须登录 Microsoft 帐户,要共享的文件必须存储在 Microsoft OneDrive 或 OneDrive for Business 上才能使用此功能共享文件。
-
点击 "共享" 图标

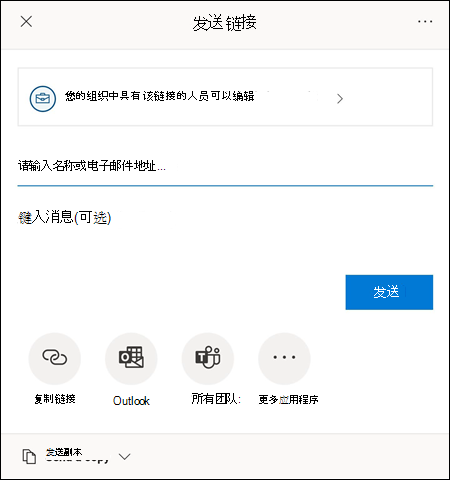
-
通过按可访问菜单顶部的链接的选项,设置链接的工作方式。
-
在此菜单中,你可以选择要向其授予访问权限的人员,无论你是否希望他们能够编辑它,也可以通过按 "允许编辑" 复选框,以及是否希望阻止他们通过按 "阻止下载" 旁边的开关下载文件。 按 "应用" 保存所做的更改。
注意: 如果某个选项呈灰显且无法选中,则表示你的组织阻止你选择该选项。
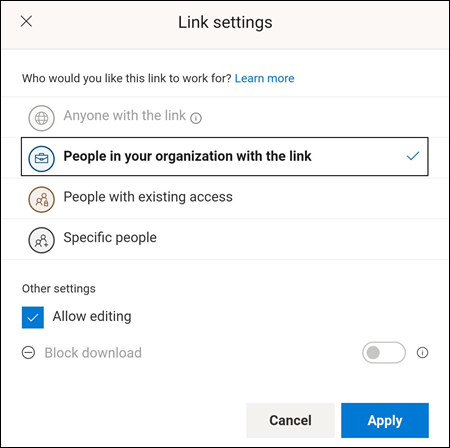
-
共享文件的方法有多种:
-
输入要邀请其访问此文档的人员的电子邮件地址。 您可以在邀请列表下方输入一条可选消息,然后按 "发送"。 被邀请者将收到一封自动生成的电子邮件,其中包含用于访问该文件的链接和您输入的邮件(如果有)。
-
按 "复制链接" 按钮保存记事本的链接,该链接可以粘贴到其他位置。
-
按应用按钮或更多应用,通过设备上的其他应用发送链接。
-
按 "发送副本" 下拉菜单以发送文件副本。
-
-
邀请他人共享文件后,此文件将自动出现在“共享内容”(Mac 或 iOS 上)或“与我共享的内容”(Android) 列表中。 有关详细信息,请参阅查看他人与你共享的文件。
管理共享
邀请他人共享文件后,你仍可控制文件共享方式。
-
若要访问共享管理设置,请点击 "共享" 图标,然后选择 "管理 access (...)"。
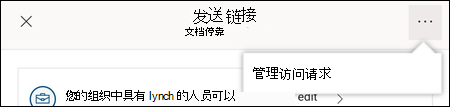
注意: 仅当文件已与其他人共享时,才会显示 "管理访问" 选项。
-
按链接旁边的 "更多选项" 按钮(...),或者组织中具有链接的人员可以编辑文本以打开更多选项。
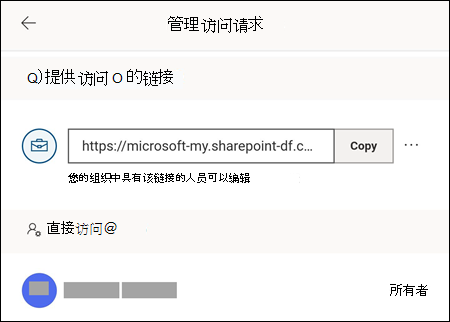
-
若要停止共享链接,请按链接旁边的 " X ",然后按 "删除链接"。
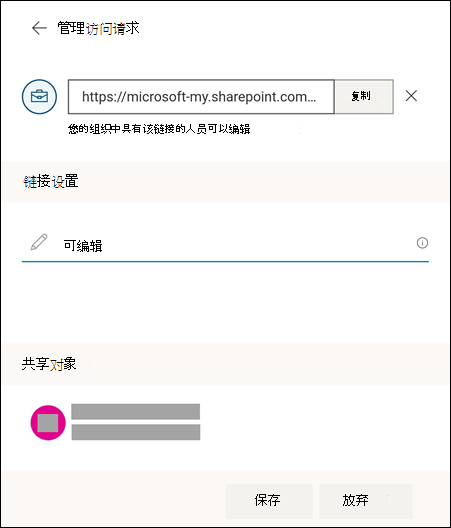
-
在 "链接设置" 下,可以按该选项更改是否希望被邀请者能够编辑文件。
注意:
-
如果该选项灰显,则表示您的组织不允许更改该选项。
-
您将需要删除 "共享" 链接(如前面的步骤3所示),然后重新发送链接,并选择正确的 "编辑" 选项。
-
另请参阅
是否有我们此处未解答的 Office for Android 相关问题?
在Office For Android 问答社区中发布问题







