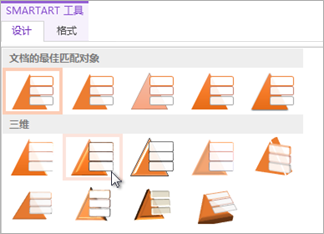注意: 本文已完成其工作,随后将不再使用。 为防止出现“找不到页面”问题,我们将删除已知无效的链接。 如果创建了指向此页面的链接,请删除这些链接,以便与我们一起为用户提供通畅的 Web 连接。
只需单击几次,即可使用 SmartArt 图形创建引人注目的列表,而无需使用纯项目符号文本创建列表。
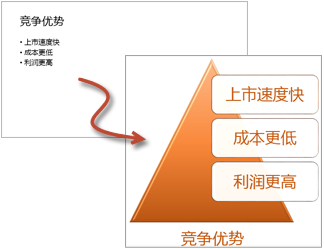
-
在“插入”选项卡上,单击“SmartArt”。
-
在“选择 SmartArt 图形”库中,单击“列表”,然后选择一个列表布局。 例如:
-
垂直项目符号列表

-
水平项目符号列表

-
梯形列表

-
-
单击所需的布局,然后单击“确定”。
-
单击“[文本]”,然后键入文本。
![单击“[文本]”,然后键入文本](https://support.content.office.net/zh-cn/media/2c28ce80-1b88-4a14-a82c-f310646043ff.png)
再向列表中添加一个形状
-
右键单击 SmartArt 图形中的某个现有形状。
-
单击“添加形状”。
注意: 如果“添加形状”灰显,请尝试单击形状的其他部分。
-
执行下列操作之一:
-
若要在所选形状前面再插入一个形状,请单击“在前面添加形状”。
-
若要在所选形状后面再添加一个形状,请单击“在后面添加形状”。
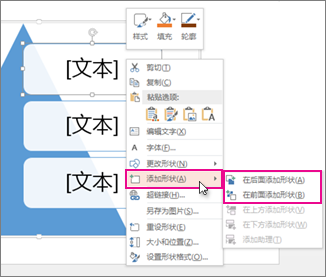
例如,我单击了“在后面添加形状”,然后在第三个形状下面添加了第四个形状。
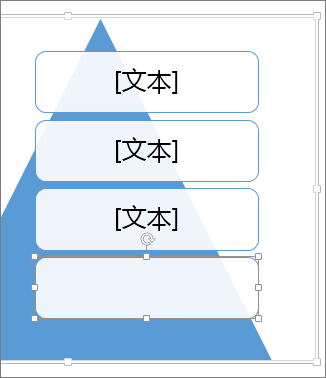
提示: 您可以单击您不再需要的形状,然后按 Delete。
-
为列表应用三维效果或其他样式
若要为 SmartArt 列表添加外观,请通过单击 "更多" 按钮来应用样式