所有 Microsoft Office 程序都可检查拼写,大部分程序可以检查语法。
使用的是 Microsoft 365? 你可能希望了解 Word 编辑器强大的新功能! 有关详细信息,请参阅编辑器 - 你的写作助手。
运行拼写和语法检查
若要在文档中开始拼写和语法检查,只需按 F7.
单击下面的标题了解详细信息
大多数 Office 程序会在用户键入内容时自动检查可能存在的拼写和语法错误,这样无需执行任何操作即可在工作时显示错误。
注意:
-
Access、Excel 和 Project 中不提供自动拼写和语法检查功能。 可以通过按 F7 手动启动拼写检查。
-
自动语法检查仅在 Outlook、Word、PowerPoint 2013(或更高版本)中提供。
Office 用红色波浪线标记可能存在的拼写错误,并使用蓝色波浪线标记可能存在的语法错误。
如果未标记拼写或语法错误,自动检查可能已关闭。 可打开自动拼写和语法检查。
看到需要辅助修复的拼写或语法错误时,右键单击有下划线的单词或短语并选择其中一个选项修复错误。
如果 Office 将某词标记为拼写错误但是你是按照自己所需方式拼写的,则选择“添加到词典”使 Office 以后不再将该词标记为拼写错误。 有关详细信息,请参阅:在拼写检查字典中添加或编辑单词。
如果不希望 Office 在你工作时使用波浪线标记可能存在的错误,可关闭自动拼写和语法检查:
-
打开拼写和语法选项:
-
在 OneNote、PowerPoint、Publisher、Visio 和 Word 中:在“文件”菜单上,单击“选项”,然后单击“校对”。
-
在 InfoPath 中:在“开始”选项卡上,单击“拼写检查”旁边或下面的箭头,然后单击“拼写检查选项”。
-
在 Outlook 中:在“文件”菜单上,依次单击“选项”、“邮件”和“拼写检查和自动更正”。
-
-
选中或清除“键入时检查拼写”复选框。 在某些有自动语法检查的程序中,可能还需选中或清除“键入时标记语法错误”复选框。
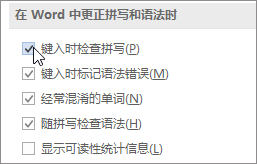
注意: 在 Word 中,可仅对正在处理的文档或所有新文档打开或关闭拼写检查。 在“例外项”列表选择一个选项,然后选中或清除“只隐藏此文档中的拼写错误”和“只隐藏此文档中的语法错误”复选框。
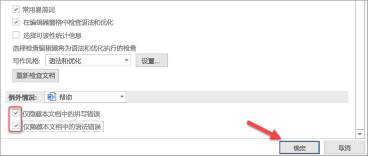
如果完全不希望 Office 检查语法(无论是在运行拼写检查时还是键入时进行自动检查),可将其关闭:
-
打开拼写和语法选项:
-
在 OneNote、PowerPoint、Publisher、Visio 和 Word 中:在“文件”菜单上,单击“选项”,然后单击“校对”。
-
在 InfoPath 中:在“开始”选项卡上,单击“拼写检查”旁边或下面的箭头,然后单击“拼写检查选项”。
-
在 Outlook 中:在“文件”菜单上,依次单击“选项”、“邮件”和“拼写检查和自动更正”。
-
-
清除“键入时标记语法错误”和“随拼写检查语法”复选框。
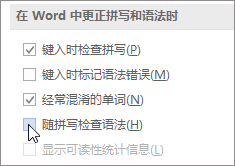
注意: 并非所有 Office 程序都有这两个选项。
在 Word、Outlook、PowerPoint 2013(或更高版本)中,通过执行下列操作,可强制重新检查之前跳过的单词和语法:
-
打开要检查的文档或项目。
-
在“文件”菜单上,单击“选项”>“校对”>“重新检查文档”。 在 Outlook 中,将在“文件”>“选项”>“邮件”>“拼写和自动更正”下找到此选项
-
显示重置拼写和语法检查的警告消息时,单击“是”。
-
在对话框中单击“确定”返回到文档中,然后再次运行拼写和语法检查。
另请参阅
Office for Mac 应用程序会在你键入时自动检查可能存在的拼写和语法错误。 如果希望在完成撰写后检查拼写和语法,可以关闭自动检查,或者集中检查拼写和语法。
Word
在键入的同时,自动检查拼写和语法。
Word 用红色波浪线标记可能存在的拼写错误,并使用绿色波浪线标记可能存在的语法错误。
提示: 如果未标记语法错误,可能需要启用自动拼写和语法检查,具体详情将在下一过程中说明。
看到拼写或语法错误时,请按住 Control 并单击相应单词或短语,然后选择其中一个选项。
如果 Word 错误地将某个字词标记为拼写错误,并且你想要将该单词添加到词典中,以便 Word 以后正确识别,请参阅“ 在拼写检查词典中添加或编辑单词”
-
在“Word”菜单上,单击“首选项”>“拼写和语法”。
-
在“拼写和语法”对话框中的“拼写”下,选中或清除“键入时检查拼写”框。
-
在“语法”下,选中或清除“键入时检查语法”复选框。
-
关闭对话框保存所做更改。
-
在“审阅”选项卡上,单击“拼写和语法”。
-
如果 Word 找到了潜在错误,将打开“拼写和语法”对话框,而拼写错误将显示为红色文本,语法错误则显示为绿色文本。
-
要修正错误,请执行下列操作之一:
-
在框中键入更正内容,然后单击“更改”。
-
在“建议”下,单击要使用的单词,然后单击“更改”。
要跳过错误,请执行下列操作之一:
-
单击“忽略”仅跳过该错误的此实例。
-
单击“全部忽略”跳过该错误的所有实例。
-
对于语法错误,单击“下一句”跳过该错误的此实例,移动到下一个错误。
要在所有文档中跳过某个拼写错误的单词,请单击“添加”将其添加到词典。 这仅适用于拼写错误的单词。 不能向词典添加自定义语法。
-
-
更正、忽略或跳过错误后,Word 将移至下一项。 Word 审阅完文档后,你将看到一条消息,说明已完成了拼写和语法检查。
-
请单击“确定”返回到文档。
可清除或重新设置忽略的字词和语法列表,使 Word 可以检查你之前选择忽略的拼写和语法问题。
注意: 当你重置忽略的字词和语法列表时,将仅清除当前打开的文档的列表。 你在其他文档中指示 Word 忽略的任何拼写或语法问题不会受到影响。
-
打开需要检查的文档。
-
在“工具”菜单上,指向“拼写和语法“,然后单击“重置忽略的字词和语法”。
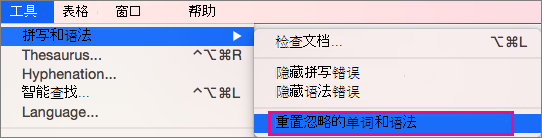
Word 会显示一条有关重置拼写检查和语法检查的操作的警告。
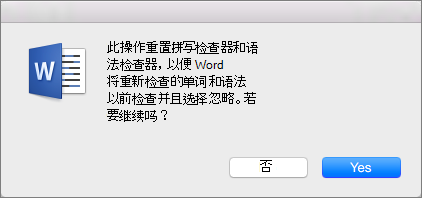
-
单击“ 是” 继续操作。
-
单击“审阅”选项卡,然后单击“拼写和语法”以检查拼写和语法。
Outlook
在键入的同时,自动检查拼写和语法。
默认情况下,键入时,Outlook 会检查拼写错误。 Outlook 使用红色虚线下划线指示可能的拼写错误,使用绿色虚线表示可能的语法错误。
-
当看到带虚线下划线的单词时,按住 Control 并单击相应单词或短语,然后选择其中一个选项。
-
在快捷菜单上,执行下列操作之一:
-
单击快捷菜单顶部的其中一个猜测。
-
单击“忽略拼写”忽略该单词的一个实例。
-
单击“学习拼写”,将单词添加到拼写词典。
-
打开电子邮件后:
-
若要让 Outlook 自动更正拼写错误,请在 Outlook 菜单上,单击“首选项”。 在 "个人设置" 下单击“拼写和语法 ”。 单击“键入时检查拼写”旁的复选框。
-
若要打开或关闭自动语法检查,请在 "Outlook" 菜单上,单击 "首选项"。 在 "个人设置" 下单击“拼写和语法 ”。 单击 "键入时检查语法"旁的复选框。
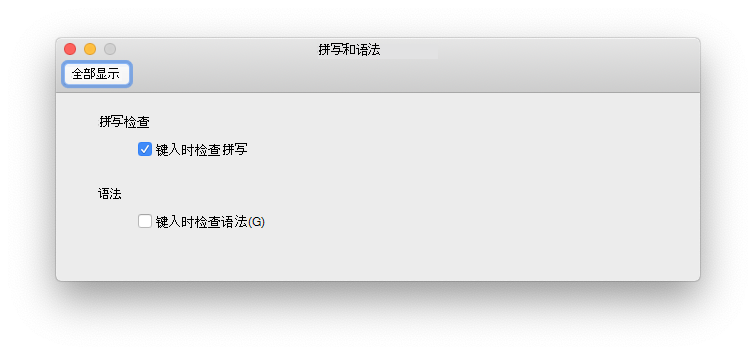
可以在撰写完邮件或其他项之后,集中更正所有拼写和语法错误。
-
在“编辑”菜单上,指向“拼写和语法”,然后单击“拼写和语法”。
-
请执行以下任一操作:
-
在建议列表中,单击要使用的单词,或在顶部的框中输入新的拼写,然后单击 "更改”。
-
单击 "忽略"忽略这个单词并移到下一个拼写错误的单词。
-
单击“添加”,将单词添加到拼写词典。
-
提示: 用于跳至下一个拼写或语法错误的键盘快捷方式是 
PowerPoint
可在 PowerPoint 中检查拼写,但不能检查语法。
键入时自动检查拼写
PowerPoint 自动检查并使用红色波浪下划线标记潜在的拼写错误。
提示: 如果未标记拼写错误,可能需要启用自动拼写检查,具体详情将在下一过程中说明。
看到拼写错误时,按住 Ctrl 键单击或右键单击该字词或短语并选择其中一个建议的选项。
-
在“PowerPoint”菜单上,单击“首选项”>“拼写检查”。
-
在“拼写检查”对话框中,选中或清除“键入时检查拼写”框。
-
在“审阅”选项卡上,单击“拼写检查”。
-
如果 PowerPoint 查找潜在的错误,“拼写检查”窗格将会打开,并会显示拼写错误。
-
要修正错误,请执行下列操作之一:
-
更正幻灯片上的错误。
-
在“拼写检查”窗格中单击建议的单词之一,然后单击“更改”。
要跳过错误,请执行下列操作之一:
-
单击“忽略”仅跳过该错误的此实例。
-
单击“全部忽略”跳过该错误的所有实例。
-
单击“添加”可在所有文档中跳过某个拼写错误的单词,并将其添加到词典。
-
-
更正、忽略或跳过错误后,PowerPoint 将移至下一项。 PowerPoint 完成审阅演示文稿时,你将看到一则消息,通知你拼写检查已完成。
-
请单击“确定”返回到演示文稿。
Excel
可在 Excel 中检查拼写,但不能检查语法。
集中检查拼写
-
在“审阅”选项卡上,单击“拼写检查”。
注意: 如果未检测到拼写错误,或者字典中已经包含你在尝试的单词,将不打开“拼写检查”对话框。
-
请执行以下任一操作。
若要
执行此操作
更改单词
在“建议”下,单击要使用的单词,然后单击“更改”。
更改这个文档中出现的所有该单词
在“建议”下,单击要使用的单词,然后单击“全部更改”。
忽略该单词,移动到下一个拼写错误的单词
单击“ 忽略一次”。
忽略此文档中出现的所有此单词,移动到下一个拼写错误的单词
单击“全部忽略”。







