Microsoft Windows、Mac、Android 和 Windows Mobile 上的 Word、PowerPoint、Outlook 和 Microsoft 365 专属 Excel 支持插入和编辑可缩放矢量图形 (。SVG) 文档、演示文稿、电子邮件和工作簿中的文件。
在 iOS 上,可以编辑已插入其他平台上的 SVG 图像。
|
|
提示: SVG 是 1999 年建立的开放标准。
插入 SVG 图像
插入 SVG 文件的方式与插入其他类型的图像文件相同:
-
选择“>此设备插入>图片”。
-
导航到要插入的 .svg 文件,然后选择它并选择“ 插入”。
插入图标
Office 应用中的图标库包含 SVG 图像,你可以插入到 Office 文档中,然后进行自定义:
-
选择“插入”>“图标”。
-
使用关键字浏览或搜索图像。 然后选择它并选择 “插入”。
有关如何向文件添加 SVG 图像的详细信息,请参阅在 Microsoft Office 中插入图标。
自定义 SVG 图像
在文档中放置 SVG 图像后,可以自定义其外观:
-
在不降低图像质量的情况下调整图像大小
-
更改填充颜色
-
添加或更改大纲
-
应用包含填充颜色和轮廓的预设样式
-
应用特殊效果,例如阴影、反射或发光
在画布上选择图像时,功能区的“ 图形格式 ”选项卡上提供了上述所有选项:
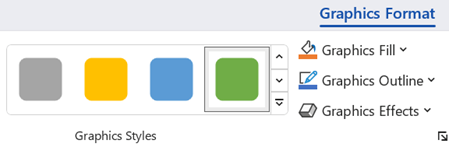
其他映像自定义项
与 Office 文档中的任何形状一样,可以旋转该形状并使用对齐选项进行更精确的放置。 功能区“图形格式”选项卡上的“大小”选项可用于裁剪图像或指定图像的精确尺寸:
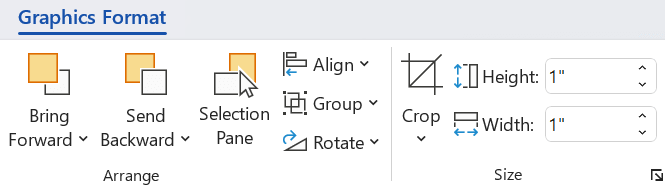
将 SVG 图像转换为 Office 形状
许多 SVG 文件 (包括 Office 图标) 都是单色图像。 但可以使用“ 转换为形状 ”选项来反汇编 SVG 文件并自定义其各个部分:
-
在文档画布上,右键单击图像。
-
选择图像的单个部分,然后使用功能区“ 形状格式 ”选项卡上的选项根据需要对其进行修改。
-
对要修改的每个图像片段重复步骤 2。
-
(PowerPoint ,仅 Excel ) 自定义部分后,使用 Ctrl+单击选择所有部分。 然后在功能区上的“ 形状格式 ”选项卡上,选择“ 分组 > 组”。 此操作会将各个部分作为一个对象重新联接在一起,以防随后需要将图像作为一个整体移动或调整大小。
下面是一个简短的视频,Doug 在视频中演示具体的操作步骤。

若要在 Office for Mac中插入 SVG 文件,只需像使用任何其他图像文件一样使用“插入>图片”。
可通过几项操作自定义 SVG 图像在文档中的外观。 若要访问这些工具,请单击 SVG 图像,功能区上应显示上下文“ 图形格式 ”选项卡。 让我们看看 “图形格式 ”选项卡为你提供的一些更有用的选项。
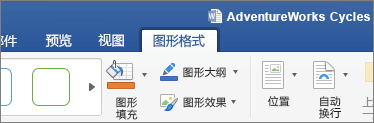
-
更改图形 - 可另选一个图像来替换当前图像。
-
图形样式 - 库包含预定义样式的集合,用于将图像转换为线条绘制或更改其填充颜色。 在下面的示例中,我插入了一个自行车徽标,原图像的轮廓和填充色都是黑色。 在样式库中,我选择了一个浅蓝色填充的预设,以匹配我的公司主题。
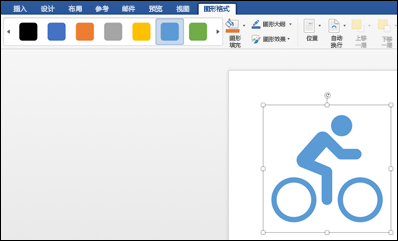
-
如果需要更改图像颜色,但对库中的样式都不太满意,可以使用“图形填充”功能,从数百种颜色中选择颜色。 无论选择了哪种颜色,它都将应用于整个图像。
-
想为 SVG 图像额外添加一些样式? 使用“图形效果”,可向图像添加投影、发光、3D 效果等。 在下面的示例中,我选择了一个透视阴影效果,使图像的三维效果更明显。
-
要更改(或删除)SVG 图像周围的轮廓线,请选择“图形边框”。 使用该选项可以设置图像周围轮廓的颜色。 上文所述的取色器工具在此同样适用。
-
若要控制文本在 SVG 图像周围流动的方式,请使用 “换行文本” 工具。
-
可以使用“上移一层”或“下移一层”工具来为页面上的图像分层。 如果要将其他对象放在图像上(或下),这一工具非常方便。
-
使用“选择窗格”工具,可更轻松地在复杂的页面上选择特定项目。
-
通过“对齐”,更轻松地将所选图像与页面左边缘对齐、放在页面中间或其他已知位置。
-
如果要将多个图像视为单个对象,请选择第一个对象,按住 Ctrl 键并选择其他每个对象,然后单击“ 分组”。 要取消组合这些对象,选择该组中的任何对象,然后单击“组合”>“取消组合”。
-
使用“旋转”命令,可轻松旋转图像,也可垂直或水平地翻转图像。
-
大小 - 裁剪或调整图像大小的工具。 有关如何使用“裁剪”工具的详细信息,请参阅裁剪图片。 使用大小工具仅指定所需高度或宽度(以英寸为单位)。
-
“ 格式”窗格 打开一个窗格,使你能够轻松访问修改此图像的工具。
不能在 iOS 中插入 SVG 图像,但 Office 中确实提供了一些编辑工具,用于已在文件中获取的 SVG 图像。 若要开始,请点击要编辑的 SVG 图像,应会看到功能区上显示 “图形 ”选项卡。
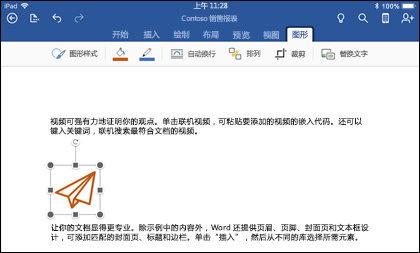
-
图形样式 - 这些是一组预定义样式,可添加以快速更改 SVG 文件的外观。
-
如果需要更改图像颜色,但对库中的样式都不太满意,可以使用“图形填充”功能,从数百种颜色中选择颜色。 无论选择了哪种颜色,它都将应用于整个图像。
注意: 如果要为 SVG 图像的各部分填充不同的颜色,首先需要将它转换为形状。 目前,你需要在 Windows 上的 Office for Microsoft 365 中打开文档才能执行此操作。
-
要更改(或删除)SVG 图像周围的轮廓线,请选择“图形边框”。 使用该选项可以设置图像周围轮廓的颜色。
-
环绕文本 有助于控制文本在文档中图像周围流动的方式。
-
如果要将多个对象堆叠在一起 ,则通过“排列 ”,可以向上或向下移动所选图像, (在堆栈中向前或向后) 。
-
如果只需要 SVG 图像的一部分,请使用 裁剪 工具。 选中图像后,点击“ 裁剪 ”,然后拖动框以按所需方式对图像进行框架。 完成后,点击“裁剪”
提示: 如果要撤消裁剪,请点击图像,再次选择“ 裁剪 ”,然后从显示的上下文菜单中点击“ 重置 ”。
-
使用 替换文字 工具为使用屏幕阅读器阅读文档的用户提供文本说明。
若要在Office for Android中编辑 SVG 图像,请点击以选择要编辑的 SVG,功能区上应显示“图形”选项卡。
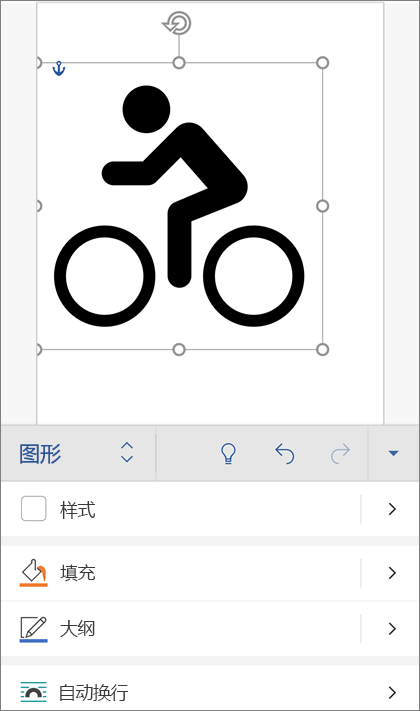
注意: 如果未看到功能区,请点击“编辑”图标 
-
样式 - 这些是一组预定义样式,可添加以快速更改 SVG 文件的外观。
-
如果要更改图像的颜色,并且库中的样式都不是你所需的样式, 则 Fill 允许你从数百种颜色中进行选择。 无论选择了哪种颜色,它都将应用于整个图像。
注意: 如果要为 SVG 图像的各部分填充不同的颜色,首先需要将它转换为形状。 目前,你需要在 Windows 上的 Office for Microsoft 365 中打开文档才能执行此操作。
-
若要更改 (或删除) SVG 图像周围的线条,请选择“ 大纲”。 使用该选项可以设置图像周围轮廓的颜色。
-
环绕文本 有助于控制文本在文档中图像周围流动的方式。
-
如果要将多个对象堆叠在一起 ,则通过“排列 ”,可以向上或向下移动所选图像, (在堆栈中向前或向后) 。
-
如果只需要一部分 SVG 图像,请使用 裁剪图形 工具。 选中图像后,点击“ 裁剪 ”,然后拖动框以按所需方式对图像进行框架。 完成后,点击“裁剪”
-
使用“大小”和“位置 ”可以指定页面上的 SVG 图像的大小。
-
使用 替换文字 工具为使用屏幕阅读器阅读文档的用户提供文本说明。
有关于 Microsoft Office 的问题、建议或评论?
我们将认真倾听
由于您的评论,本文的上次更新时间为 2022 年 10 月 30 日。 如果觉得本文有用,或者觉得本文没有用(特别是这种情况),请使用下方的反馈控件让我们了解可以如何做得更好。








