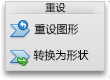注意: 本文已完成其工作,随后将不再使用。 为防止出现“找不到页面”问题,我们将删除已知无效的链接。 如果创建了指向此页面的链接,请删除这些链接,以便与我们一起为用户提供通畅的 Web 连接。
在 Word、PowerPoint 或 Excel 中,您可以更改 SmartArt 图形的设计、布局、大小、形状或颜色。
有关 SmartArt 图形的详细信息,请参阅了解有关 Smartart 图形的详细信息。
更改 SmartArt 图形的类型
插入 SmartArt 图形后,无需保留现有设计。 如果另一个设计更有效地呈现你的信息,即使已向 SmartArt 图形添加了文本、形状和样式,也可以对其进行更改。
-
在文档、工作表或演示文稿中,单击要更改的 SmartArt 图形。
-
在 " SmartArt 设计" 选项卡上,单击所需的新 SmartArt 图形类型。
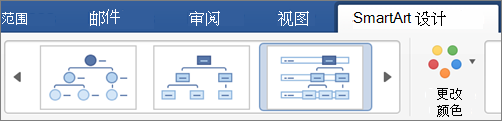
注意:
-
通过单击 "添加形状" 或单击形状,然后选择要提升、降级、向右和左移动的各种选项,可轻松更改设计的布局。
-
如果更改 SmartArt 图形的布局,一些自定义设置可能不会转移到新布局。 但是,如果在保存并关闭文档之前切换回原始布局,将恢复所有自定义设置。
-
如果更改 SmartArt 图形的布局,可能会隐藏一些文本。 要查看这些文本,请切换回原始布局。
-
-
从显示的新设计选项中选择颜色主题和样式类型。
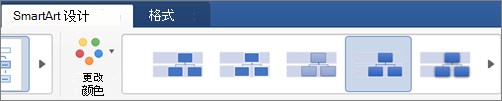
提示: 为每种设计类型更改颜色主题和样式选项。
调整整个 SmartArt 图形或单个形状的大小
-
单击整个 SmartArt 图形或单个形状,然后单击 "格式" 选项卡。
-
输入新的 "高度" 和 "宽度" 值。
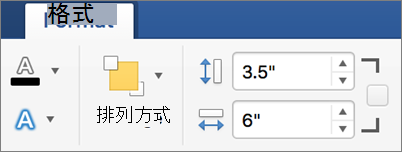
注意: 如果调整对象大小时要保留比例,请选中相应复选框。
更改形状
-
在 SmartArt 图形中,单击要更改的形状。
-
在 "格式" 选项卡上,单击 "更改形状",然后单击所需的形状。

添加效果或更改形状的颜色
可以在 " SmartArt 设计" 选项卡上更改整个 SmartArt 图形的样式和布局。 但是,如果只想更改一个形状的样式,则可以在 "格式" 选项卡上执行此操作。
-
在 SmartArt 图形中,单击要更改的形状,然后单击 "格式" 选项卡。
-
单击 "形状填充"、"形状轮廓" 或 "形状效果" 以更改形状的样式和外观。
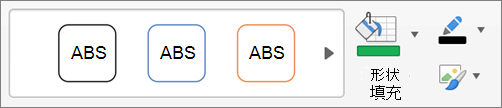
若要查看更多样式,还可以指向样式,然后单击 "

更改整个 SmartArt 图形或单个形状中的文本样式
-
单击整个 SmartArt 图形或单个形状,然后单击 "格式" 选项卡。
-
单击 "文本填充"、"文本轮廓" 或 "文本效果" 以更改整个 SmartArt 图形或仅一个形状中的文本的样式和外观。
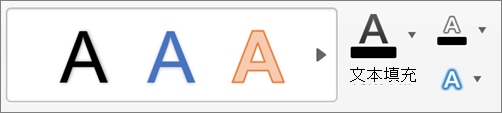
若要查看更多样式,还可以指向样式,然后单击 "

重设 SmartArt 图形以删除格式
可将 SmartArt 图形重设为默认外观。 这将删除你对 SmartArt 图形的颜色、样式、形状和文本样式所做的更改。
-
在文档、工作表或演示文稿中,单击要更改的 SmartArt 图形。
-
在 " SmartArt 设计" 选项卡上,单击 "重置图形"。
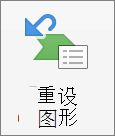
请执行以下任一操作:
更改 SmartArt 图形的布局
插入 SmartArt 图形之后,不必保留现有布局。 如果另一个布局呈现信息的效率更高,可以更改前一个布局,即使已向 SmartArt 图形添加了文本、形状和样式。
-
在文档中,单击要更改的 SmartArt 图形。
-
在“SmartArt”选项卡上“更改 SmartArt 图形”下,单击一种 SmartArt 图形类型,然后单击要更改的 SmartArt 图形。
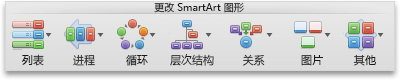
注意:
-
如果更改 SmartArt 图形的布局,一些自定义设置可能不会转移到新布局。 但是,如果在保存并关闭文档之前切换回原始布局,将恢复所有自定义设置。
-
如果更改 SmartArt 图形的布局,可能会隐藏一些文本。 要查看这些文本,请切换回原始布局。
-
调整整个 SmartArt 图形或单个形状的大小
-
单击相应的整个 SmartArt 图形或单个形状,然后单击“格式”选项卡。
-
在“大小”下的“高度”和“宽度”中输入相应值。
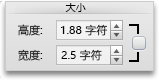
注意: 如果调整对象大小时要保留比例,请选中相应复选框。
更改形状
-
单击要更改的形状。
-
在“SmartArt”选项卡上的“编辑 SmartArt”下,单击“形状”,指向任何形状类型,然后单击所需的形状。
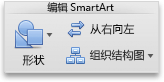
更改形状的样式
可以通过“SmartArt”选项卡更改整个 SmartArt 图形的样式。 但是,如果要仅更改一个形状的样式,可以通过“格式”选项卡执行。
-
单击要更改的形状,然后单击“格式”选项卡。
-
在“形状样式”下,单击所需的样式。

若要查看更多样式,请指向一个样式,然后单击

更改形状的颜色
可以通过“SmartArt”选项卡更改整个 SmartArt 图形的颜色。 但是,如果要仅更改一个形状或节点的颜色,可以通过“格式”选项卡执行。
-
单击要更改的形状,然后单击“格式”选项卡。
-
在 "形状样式" 下,单击 "填充

更改整个 SmartArt 图形或单个形状的文本样式
-
单击相应的整个 SmartArt 图形或单个形状,然后单击“格式”选项卡。
-
在“文本样式”下,单击所需的样式。
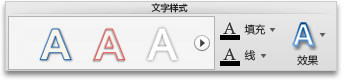
若要查看更多样式,请指向一个样式,然后单击

重设 SmartArt 图形以删除格式
可将 SmartArt 图形重设为默认外观。 这样将删除已对 SmartArt 图形的颜色、样式、形状和文本样式进行的更改。
-
在文档中,单击要更改的 SmartArt 图形。
-
在“SmartArt”选项卡上的“重设”下,单击“重设图形”。

请执行以下任一操作:
更改 SmartArt 图形的布局
插入 SmartArt 图形之后,不必保留现有布局。 如果另一个布局呈现信息的效率更高,可以更改前一个布局,即使已向 SmartArt 图形添加了文本、形状和样式。
-
在文档中,单击要更改的 SmartArt 图形。
-
在“SmartArt”选项卡上“更改 SmartArt 图形”下,单击一种 SmartArt 图形类型,然后单击要更改的 SmartArt 图形。
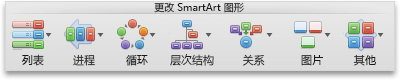
注意:
-
如果更改 SmartArt 图形的布局,一些自定义设置可能不会转移到新布局。 但是,如果在保存并关闭文档之前切换回原始布局,将恢复所有自定义设置。
-
如果更改 SmartArt 图形的布局,可能会隐藏一些文本。 要查看这些文本,请切换回原始布局。
-
调整整个 SmartArt 图形或单个形状的大小
-
单击相应的整个 SmartArt 图形或单个形状,然后单击“格式”选项卡。
-
在“大小”下的“高度”和“宽度”中输入相应值。
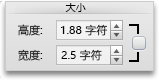
注意: 如果调整对象大小时要保留比例,请选中相应复选框。
更改形状
-
单击要更改的形状。
-
在“SmartArt”选项卡上的“编辑 SmartArt”下,单击“形状”,指向任何形状类型,然后单击所需的形状。
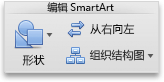
更改形状的样式
可以通过“SmartArt”选项卡更改整个 SmartArt 图形的样式。 但是,如果要仅更改一个形状的样式,可以通过“格式”选项卡执行。
-
单击要更改的形状,然后单击“格式”选项卡。
-
在“形状样式”下,单击所需的样式。

若要查看更多样式,请指向一个样式,然后单击

更改形状的颜色
可以通过“SmartArt”选项卡更改整个 SmartArt 图形的颜色。 但是,如果要仅更改一个形状或节点的颜色,可以通过“格式”选项卡执行。
-
单击要更改的形状,然后单击“格式”选项卡。
-
在 "形状样式" 下,单击 "填充

更改整个 SmartArt 图形或单个形状的文本样式
-
单击相应的整个 SmartArt 图形或单个形状,然后单击“格式”选项卡。
-
在“文本样式”下,单击所需的样式。
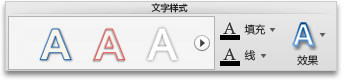
若要查看更多样式,请指向一个样式,然后单击

重设 SmartArt 图形以删除格式
可将 SmartArt 图形重设为默认外观。 这样将删除已对 SmartArt 图形的颜色、样式、形状和文本样式进行的更改。
-
在文档中,单击要更改的 SmartArt 图形。
-
在“SmartArt”选项卡上的“重设”下,单击“重设图形”。

请执行以下任一操作:
更改 SmartArt 图形的布局
插入 SmartArt 图形之后,不必保留现有布局。 如果另一个布局呈现信息的效率更高,可以更改前一个布局,即使已向 SmartArt 图形添加了文本、形状和样式。
-
在文档中,单击要更改的 SmartArt 图形。
-
在“SmartArt”选项卡上“更改 SmartArt 图形”下,单击一种 SmartArt 图形类型,然后单击要更改的 SmartArt 图形。
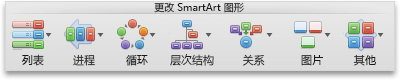
注意:
-
如果更改 SmartArt 图形的布局,一些自定义设置可能不会转移到新布局。 但是,如果在保存并关闭文档之前切换回原始布局,将恢复所有自定义设置。
-
如果更改 SmartArt 图形的布局,可能会隐藏一些文本。 要查看这些文本,请切换回原始布局。
-
调整整个 SmartArt 图形或单个形状的大小
-
单击相应的整个 SmartArt 图形或单个形状,然后单击“格式”选项卡。
-
在“大小”下的“高度”和“宽度”中输入相应值。
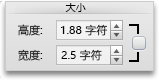
注意: 如果调整对象大小时要保留比例,请选中相应复选框。
更改形状
-
单击要更改的形状。
-
在“SmartArt”选项卡上的“编辑 SmartArt”下,单击“形状”,指向任何形状类型,然后单击所需的形状。
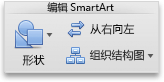
更改形状的样式
可以通过“SmartArt”选项卡更改整个 SmartArt 图形的样式。 但是,如果要仅更改一个形状的样式,可以通过“格式”选项卡执行。
-
单击要更改的形状,然后单击“格式”选项卡。
-
在“形状样式”下,单击所需的样式。

若要查看更多样式,请指向一个样式,然后单击

更改形状的颜色
可以通过“SmartArt”选项卡更改整个 SmartArt 图形的颜色。 但是,如果要仅更改一个形状或节点的颜色,可以通过“格式”选项卡执行。
-
单击要更改的形状,然后单击“格式”选项卡。
-
在 "形状样式" 下,单击 "填充

更改整个 SmartArt 图形或单个形状的文本样式
-
单击相应的整个 SmartArt 图形或单个形状,然后单击“格式”选项卡。
-
在“文本样式”下,单击所需的样式。
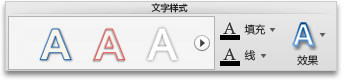
若要查看更多样式,请指向一个样式,然后单击

重设 SmartArt 图形以删除格式
可将 SmartArt 图形重设为默认外观。 这样将删除已对 SmartArt 图形的颜色、样式、形状和文本样式进行的更改。
-
在文档中,单击要更改的 SmartArt 图形。
-
在“SmartArt”选项卡上的“重设”下,单击“重设图形”。