可以使用对象链接和嵌入 (OLE) 来包含其他程序(如 Word 或 Excel)中的内容。
OLE 受许多不同的程序支持,并且 OLE 用于使在一个程序中创建的内容在另一个程序中可用。 例如,可以在 Office Excel 工作簿中插入 Office Word 文档。 若要查看可以插入的内容类型,请在“插入”选项卡上的“文本”组中单击“对象”。 只有安装在计算机上的支持 OLE 对象的程序才会显示在“ 对象类型 ”框中。
如果在 Excel 或任何支持 OLE 的程序(如 Word)之间复制信息,则可以将信息复制为 链接对象 或 嵌入对象 。 链接对象和嵌入对象之间的main差异是数据存储在何处,以及如何在将对象置于 目标文件 之后对其进行更新。 嵌入的对象存储在插入到的工作簿中,并且不会更新它们。 链接的对象将保留为单独的文件,并且可以更新它们。
文档中的链接对象和嵌入对象
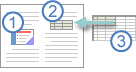
1. 嵌入对象与源文件没有连接。
2. 链接对象链接到源文件。
3. 源文件更新链接的对象。
何时使用链接对象
如果希望在 源文件 中的数据发生更改时更新 目标文件 中的信息,请使用链接对象。
使用链接对象时,原始信息仍存储在源文件中。 目标文件显示链接信息的表示形式,但仅存储原始数据 (的位置以及) Excel 图表对象时的大小。 源文件必须在计算机或网络上保持可用状态,以保持指向原始数据的链接。
如果更改源文件中的原始数据,则可以自动更新链接信息。 例如,如果在Word文档中选择段落,然后将该段落作为链接对象粘贴到 Excel 工作簿中,则如果更改Word文档中的信息,则可以在 Excel 中更新信息。
何时使用嵌入对象
如果不希望在源文件中更改复制的数据时更新它,请使用嵌入对象。 源的版本完全嵌入到工作簿中。 如果将信息复制为嵌入对象,则目标文件需要比链接信息更多的磁盘空间。
当用户在另一台计算机上打开该文件时,他可以查看嵌入的对象,而无需访问原始数据。 由于嵌入对象没有指向源文件的链接,因此,如果更改原始数据,则不会更新该对象。 若要更改嵌入的对象,请双击该对象以在源程序中打开并编辑它。 必须在计算机上安装源程序 (或其他能够编辑对象) 的程序。
更改 OLE 对象的显示方式
可以在工作簿中完全按照 源程序 或图标显示 链接对象 或 嵌入对象 。 如果工作簿将联机查看,并且您不打算打印工作簿,则可以将对象显示为图标。 这可最大程度地减少对象占用的显示空间量。 想要显示信息的查看者可以双击该图标。
在工作表中嵌入对象
-
在要插入对象的电子表格单元格内单击。
-
在“ 插入 ”选项卡上的“ 文本 ”组中,单击“ 对象

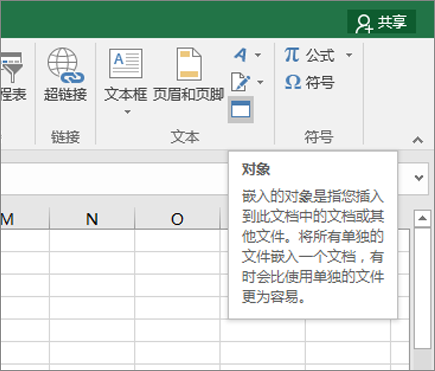
-
在“ 对象 ”对话框中,单击“ 从文件创建 ”选项卡。
-
单击“ 浏览”,然后选择要插入的文件。
-
如果要在电子表格中插入图标而不是显示文件的内容,请选择“显示为图标检查框。 如果未选择任何检查框,Excel 将显示文件的第一页。 在这两种情况下,双击将打开完整文件。 单击“确定”。
注意: 添加图标或文件后,可以将其拖放到工作表的任意位置。 还可以使用调整大小控点调整图标或文件的大小。 若要查找句柄,请单击文件或图标一次。
插入文件链接
你可能只想添加指向 对象的链接,而不是将其完全嵌入。 如果工作簿和要添加的对象都存储在 SharePoint 网站、共享网络驱动器或类似位置上,并且文件的位置将保持不变,则可以执行此操作。 如果链接对象发生更改,这很方便,因为链接始终打开最新的文档。
注意: 如果将链接文件移动到另一个位置,链接将不再有效。
-
在要插入对象的电子表格单元格内单击。
-
在“ 插入 ”选项卡上的“ 文本 ”组中,单击“ 对象

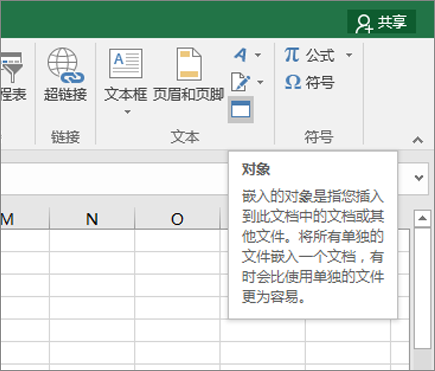
-
单击“ 从文件创建 ”选项卡。
-
单击“ 浏览”,然后选择要链接的文件。
-
选中“链接到文件检查”框,然后单击“确定”。
从 Excel 内部创建新对象
你可以基于另一个程序创建一个全新的对象,而无需离开工作簿。 例如,如果要向图表或表格添加更详细的说明,可以在 Excel 中创建嵌入文档,例如 Word 或 PowerPoint 文件。 可以将对象设置为直接显示在工作表中,也可以添加用于打开文件的图标。
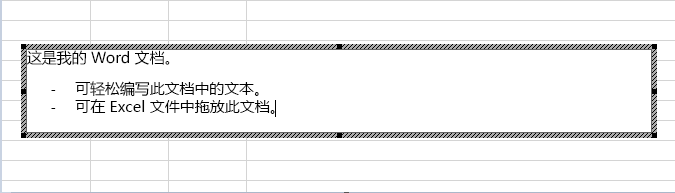
-
在要插入对象的电子表格单元格内单击。
-
在“ 插入 ”选项卡上的“ 文本 ”组中,单击“ 对象

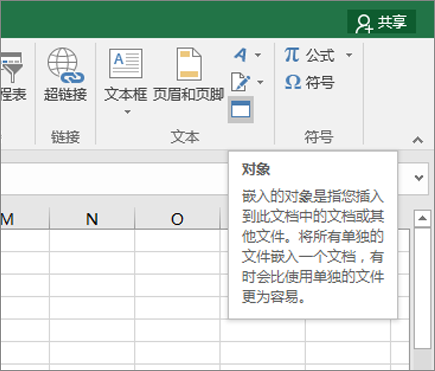
-
在“ 新建 ”选项卡上,从显示的列表中选择要插入的对象类型。 如果要将图标插入电子表格而不是对象本身,请选择“显示为图标检查框。
-
单击“确定”。 根据要插入的文件类型,将打开新的程序窗口或在 Excel 中显示编辑窗口。
-
创建要插入的新对象。
完成后,如果 Excel 打开了在其中创建了对象的新程序窗口,则可以直接在其中工作。
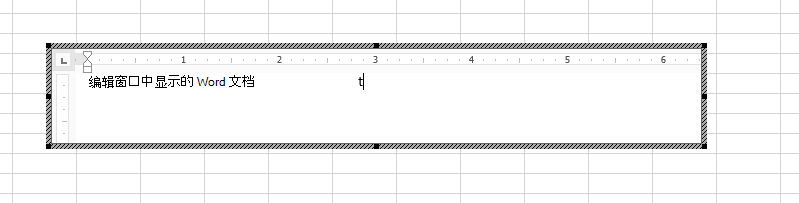
在窗口中完成工作后,无需保存嵌入对象即可执行其他任务。 关闭工作簿时,将自动保存新对象。
注意: 添加对象后,可以将其拖放到 Excel 工作表上的任意位置。 还可以使用调整大小控点调整对象的大小。 若要查找句柄,请单击对象一次。
在工作表中嵌入对象
-
在要插入对象的电子表格单元格内单击。
-
在“插入”选项卡上的“文本”组中,单击“对象”。
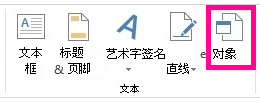
-
单击“ 从文件创建 ”选项卡。
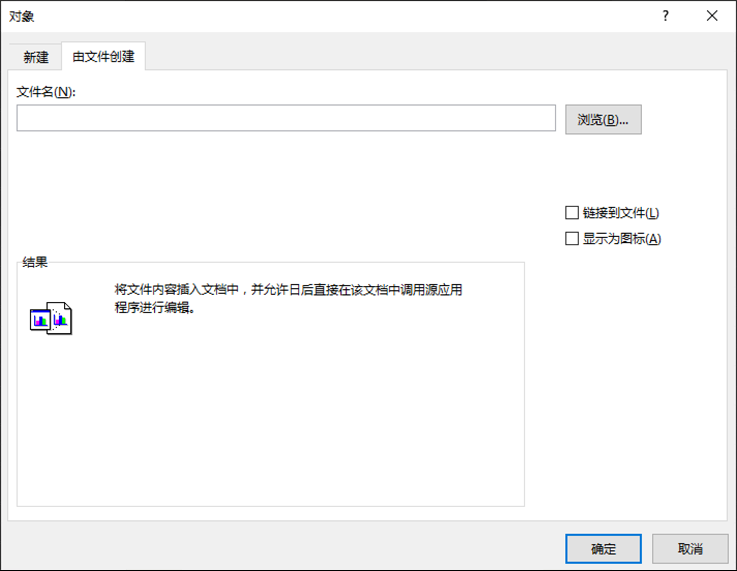
-
单击“ 浏览”,然后选择要插入的文件。
-
如果要在电子表格中插入图标而不是显示文件的内容,请选择“显示为图标检查框。 如果未选择任何检查框,Excel 将显示文件的第一页。 在这两种情况下,双击将打开完整文件。 单击“确定”。
注意: 添加图标或文件后,可以将其拖放到工作表的任意位置。 还可以使用调整大小控点调整图标或文件的大小。 若要查找句柄,请单击文件或图标一次。
插入文件链接
你可能只想添加指向 对象的链接,而不是将其完全嵌入。 如果工作簿和要添加的对象都存储在 SharePoint 网站、共享网络驱动器或类似位置上,并且文件的位置将保持不变,则可以执行此操作。 如果链接对象发生更改,这很方便,因为链接始终打开最新的文档。
注意: 如果将链接文件移动到另一个位置,链接将不再有效。
-
在要插入对象的电子表格单元格内单击。
-
在“插入”选项卡上的“文本”组中,单击“对象”。
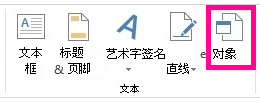
-
单击“ 从文件创建 ”选项卡。
-
单击“ 浏览”,然后选择要链接的文件。
-
选中“链接到文件检查”框,然后单击“确定”。
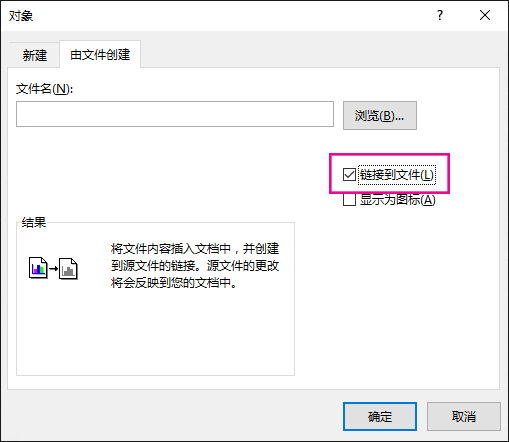
从 Excel 内部创建新对象
你可以基于另一个程序创建一个全新的对象,而无需离开工作簿。 例如,如果要向图表或表格添加更详细的说明,可以在 Excel 中创建嵌入文档,例如 Word 或 PowerPoint 文件。 可以将对象设置为直接显示在工作表中,也可以添加用于打开文件的图标。
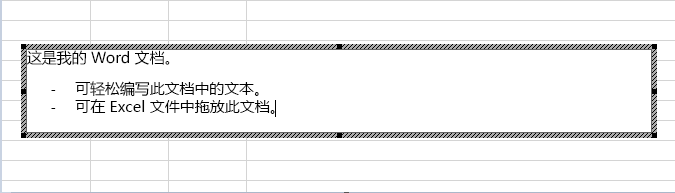
-
在要插入对象的电子表格单元格内单击。
-
在“插入”选项卡上的“文本”组中,单击“对象”。
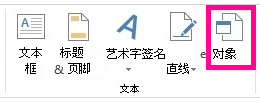
-
在“ 新建 ”选项卡上,从显示的列表中选择要插入的对象类型。 如果要将图标插入电子表格而不是对象本身,请选择“显示为图标检查框。
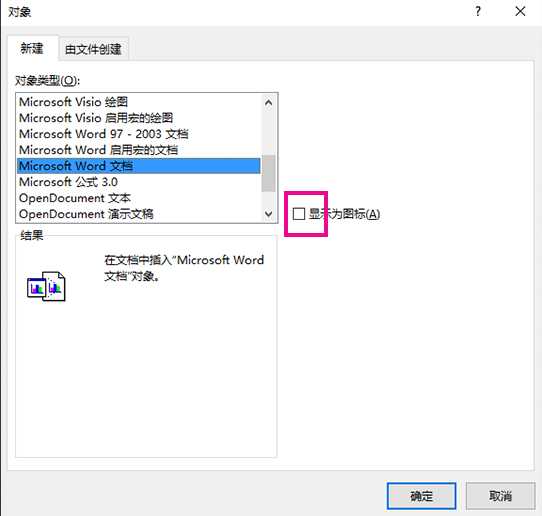
-
单击“确定”。 根据要插入的文件类型,将打开新的程序窗口或在 Excel 中显示编辑窗口。
-
创建要插入的新对象。
完成后,如果 Excel 打开了在其中创建了对象的新程序窗口,则可以直接在其中工作。
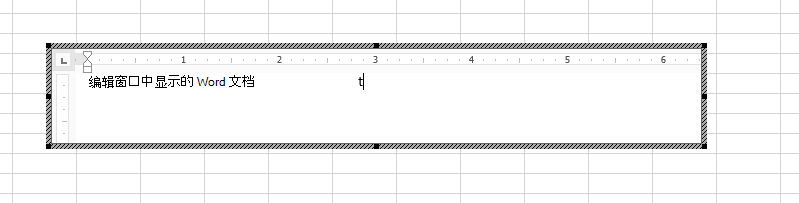
在窗口中完成工作后,无需保存嵌入对象即可执行其他任务。 关闭工作簿时,将自动保存新对象。
注意: 添加对象后,可以将其拖放到 Excel 工作表上的任意位置。 还可以使用调整大小控点调整对象的大小。 若要查找句柄,请单击对象一次。
需要更多帮助吗?
可随时在 Excel 技术社区中咨询专家或在社区中获取支持。







