可将批注添加到单元格。 当单元格附有批注时,该单元格的边角上将出现标记。 将光标悬停在该单元格上方时,会显示批注。

-
右键单击单元格,然后单击“新建批注”。
-
键入批注。 你可以 @提及某人向他们发送评论 - 这会向他们发送批注的电子邮件通知。
-
单击“发布”按钮(或按 Ctrl+Enter)。
-
如果其他用户要添加内容,可以右键单击单元格,选择“答复批注”。
-
如果需要编辑链式批注,可将光标置于单元格上。 然后将光标置于批注文本上,单击“编辑”。
-
如果需要删除链式批注,右键单击单元格,然后单击“删除批注”。
-
如果需要删除答复,可将光标置于单元格上。 然后将光标置于答复文本上,单击“删除”。
-
如果批注会话完成,可将其标记为“已解决”:将光标停留在该单元格上,然后单击“...”>“解决会话”。 该批注仍可查看,但不能再对其进行任何添加,除非将其重新打开。 拥有工作簿写权限的任何人都可以解决或重新打开批注。
注意: 请注意,其他人可以编辑你的批注。 Office 文档中的批注存储于文件中,因此,任何拥有文件访问权限的人均可编辑你的批注。
-
右键单击单元格,然后单击“插入批注”(或按 Shift+F2)。 如果使用的是 Excel for Office 365,右键单击单元格,选择“新建注释”。
-
键入注释文本。
-
在单元格外单击。
如果需要编辑注释,可以右键单击单元格,然后单击“编辑批注”。 如果使用的是 Excel for Office 365,可以右键单击单元格,选择“编辑注释”。
如果需要删除注释,可以右键单击单元格,选择删除批注”。 如果使用的是 Excel for Office 365,可以右键单击单元格,选择“删除注释”。
“批注”任务窗格显示当前工作表上的所有批注,并允许导航到其他工作表来查看这些批注。
-
选择包含批注的第一个工作表,然后在功能区上,选择 “编辑 ”菜单旁边的“ 批注”。
-
查看列出的批注。 选择批注以查看包含该批注的单元格,并更改批注。
-
查看工作表上的所有批注后,在列表底部选择“查看更多批注 ”,以查看另一个工作表上的下一个批注。
-
查看最后一组批批注后,可以返回到开始位置:在列表底部,选择“ 返回到第一批批注”。
Excel for Office 365 中有两种批注可供选择:批注和注释。 有关详细信息,请参阅链式批注和注释一文。
-
单击包含要复制的批注的一个或多个单元格。
-
按 Ctrl+C。
-
在“开始”选项卡上,单击“粘贴”下的箭头,然后单击“选择性粘贴”。
-
在“选择性粘贴”对话框中的“粘贴”下,单击“批注”,然后单击“确定”。
-
要取消移动的边框,请单击其他单元格或按 Esc。
注意:
-
单击“确定”后,不要按 Enter。 否则,除了批注外,单元格内容也将复制到粘贴区域内。
-
复制的批注将替换目标区域中的任何现有批注。
默认情况下,Excel 在单元格中包含批注或注释时显示标记。 可以通过将默认设置更改为始终显示或隐藏批注来控制 Excel 在单元格中显示批注和标记的方式。
-
单击“文件”选项卡,然后单击“选项”。
-
在“高级”类别的“显示”下,执行下列操作之一:
-
若要隐藏整个工作簿中的批注和标记,请在“对于带批注的单元格,显示:”下单击“无批注或标识符”。
-
若要显示标记但仅在指针放在包含批注的单元格上时才显示批注,请在“对于带批注的单元格,显示:”下单击“仅显示标识符,悬停时加显批注”。
-
若要始终同时显示批注和标记,请在“对于带批注的单元格,显示:”下单击“批注和标识符”。 请注意,在 Excel for Office 365 中,此设置仅适用于注释,不适用于链式批注。
-
Excel 会用当前使用帐户登录的人员的姓名来标记每个链式批注。 不能通过在其上键入内容来进行更改。 但是,注释则不同。 Excel 使用你在“选项”对话框中指定的名称来标记注释。 以下过程介绍如何更改注释(而不是链式批注)中显示的姓名。
-
单击“文件”选项卡,然后单击“选项”。
-
在“常规”类别中的“对 Microsoft Office 副本进行个性化设置”下的“用户名”框中键入一个名称。
注意:
-
如果“用户名”框为空,则 Excel 会自动将“用户名”框的值设置为用户名,并将该名称用作标签。
-
虽然不能取消注释标签,但可以通过删除注释来删除注释中的标签。
-
另请参阅
-
右键单击单元格,然后单击“新建批注”。
-
键入批注。
-
单击“发布”按钮(或按 ⌘+Enter)。
-
如果其他用户要添加内容,可以右键单击单元格,选择“答复批注”。
-
如果需要编辑链式批注或答复,可将光标置于单元格上。 然后将光标置于批注文本上,单击“编辑”。 只可编辑批注。
-
如果需要删除链式批注,右键单击单元格,然后单击“删除批注”。
-
如果需要删除答复,可将光标置于单元格上。 然后将光标置于答复文本上,单击“删除”。
-
如果批注会话完成,可将其标记为“已解决”:将光标停留在该单元格上,然后单击“...”>“解决会话”。 该批注仍可查看,但不能再对其进行任何添加,除非将其重新打开。 拥有工作簿写权限的任何人都可以解决或重新打开批注。
-
单击包含要复制的批注的一个或多个单元格。
-
按 ⌘+C。
-
在“开始”选项卡上,单击“粘贴”下的箭头,然后单击“选择性粘贴”。
-
在“选择性粘贴”对话框中的“粘贴”下,单击“批注”,然后单击“确定”。
-
要取消移动的边框,请单击其他单元格或按 Esc。
-
选择一个目标单元格,然后按 ⌘+V。
注意: 复制的批注将替换目标区域中的任何现有批注。
默认情况下,Excel for Mac 在单元格中包含批注或注释时显示标记。 可以通过将默认设置更改为始终显示或隐藏批注来控制 Excel 在单元格中显示批注和标记的方式。
-
单击“Excel”>“首选项”>“视图”(在“创作”下)。
-
在“视图”对话框中的“对于有批注的单元格显示”下,执行下列操作之一:
-
若要隐藏整个工作簿中的批注和标记,单击“无批注或标记”。
-
若要显示标记但仅在指针放在包含批注的单元格上时才显示批注,单击“仅显示标记,悬停时加显批注”。
-
要始终显示批注和标记,单击“批注和标记”。
-
Excel 会用当前使用帐户登录的人员的姓名来标记每个链式批注。 不能通过在其上键入内容来进行更改。 但是,注释则不同。 Excel 使用你在“选项”对话框中指定的名称来标记注释。 以下过程介绍如何更改注释(而不是链式批注)中显示的姓名。
-
单击“Excel”>“首选项”>”常规”。
-
在“常规”对话框的“个性化设置”下,在“用户名”框中键入名称。
注意:
-
如果“用户名”框为空,则 Excel 会自动将“用户名”框的值设置为用户名,并将该名称用作标签。
-
虽然不能取消注释标签,但可以通过删除注释来删除注释中的标签。
-
“批注”任务窗格显示当前工作表上的所有批注,并允许导航到其他工作表来查看这些批注。
-
选择包含批注的第一个工作表,然后在功能区上,选择 “编辑 ”菜单旁边的“ 批注”。
-
查看列出的批注。 选择批注以查看包含该批注的单元格,并更改批注。
-
查看工作表上的所有批注后,在列表底部选择“查看更多批注 ”,以查看另一个工作表上的下一个批注。
-
查看最后一组批批注后,可以返回到开始位置:在列表底部,选择“ 返回到第一批批注”。
另请参阅
-
右键单击单元格,然后选择“新建批注”。
-
键入批注。 你可以 @提及某人向他们发送评论 - 这会向他们发送批注的电子邮件通知。
-
(选择“ 发布批注”按钮,或按 Ctrl+Enter) 。
-
如果其他人有要添加的内容,他们可以右键单击单元格并选择 “新建答复”。
-
如果需要编辑链式批注,可将光标置于单元格上。 然后选择批注,选择“ 更多线程操作 ”菜单,然后选择 “编辑批注”。
-
如果需要删除链式批注,右键单击单元格,然后单击“删除批注”。
-
如果需要删除答复,可将光标置于单元格上。 然后将光标置于答复文本上,单击“删除”。
-
如果批注线程已完成,则可以将其标记为 “已解决:将光标悬停在单元格上”,然后单击“ 更多线程操作 > 解析线程”。 该批注仍可查看,但不能再对其进行任何添加,除非将其重新打开。 拥有工作簿写权限的任何人都可以解决或重新打开批注。
注意: 请注意,其他人可以编辑你的批注。 Office 文档中的批注存储于文件中,因此,任何拥有文件访问权限的人均可编辑你的批注。
-
右键单击单元格,然后单击“插入批注”(或按 Shift+F2)。 如果使用的是 Excel for Office 365,右键单击单元格,选择“新建注释”。
-
键入注释文本。
-
在单元格外单击。
如果需要编辑注释,可以右键单击单元格,然后单击“编辑批注”。 如果使用的是 Excel for Office 365,可以右键单击单元格,选择“编辑注释”。
如果需要删除注释,可以右键单击单元格,选择删除批注”。 如果使用的是 Excel for Office 365,可以右键单击单元格,选择“删除注释”。
Excel for Office 365 中有两种批注可供选择:批注和注释。 有关详细信息,请参阅链式批注和注释一文。
注意: 将链式批注复制和粘贴到其他单元格时,Excel 网页版 也会粘贴单元格值。
-
单击包含要复制的批注的一个或多个单元格。
-
按 Ctrl+C。
-
选择空单元格,然后按 Ctrl + V。
注意: 复制的批注将替换目标区域中的任何现有批注。
“批注”任务窗格显示当前工作表上的所有批注,并允许导航到其他工作表来查看这些批注。
-
选择包含批注的第一个工作表,然后在功能区上,选择 “编辑 ”菜单旁边的“ 批注”。
-
查看列出的批注。 选择批注以查看包含该批注的单元格,并更改批注。
-
查看工作表上的所有批注后,在列表底部选择“查看更多批注 ”,以查看另一个工作表上的下一个批注。
-
查看最后一组批批注后,可以返回到开始位置:在列表底部,选择“ 返回到第一批批注”。
-
在 Excel 工作簿中,点击工作表。
-
点击“审阅”。
-
点击“批注”。
-
键入批注,再点击“发布”按钮。
-
若要答复某条批注,单击该批注所在的单元格,再单击它上方出现的紫色批注图标,然后在“答复”文本框中输入答复并点击“发布”按钮。
Android 平板电脑上的链式批注还具有以下功能:
-
先后点击单元格和紫色批注图标,可查看特定会话。
-
先后点击“审阅”和“显示批注”,可查看工作表中的所有会话。
-
依次点击批注所在的单元格、它上方出现的紫色批注图标、要编辑的特定批注以及“编辑”,可编辑会话中的特定批注。 根据需要修改批注,然后单击“保存”。
-
依次点击批注所在的单元格、它上方出现的紫色批注图标、要删除的批注以及“删除”,可删除会话中的特定批注。
-
依次点击批注所在的单元格、它上方出现的紫色批注图标、会话中第一个批注旁的“...”(省略号)以及“删除会话”,可删除整个会话。
-
依次点击批注所在的单元格、它上方出现的紫色批注图标、会话中第一个批注旁的“...”(省略号)以及“解决会话”,可解决会话。
-
点击 Android 手机上

-
点击“开始”,然后点击“审阅”。
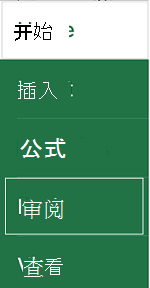
-
点击“批注”,键入批注内容,再点击“发布”按钮。
-
若要答复某条批注,单击该批注所在的单元格,再单击它上方出现的紫色批注图标,然后在“答复”文本框中输入答复并点击“发布”按钮。
Android 手机上的链式批注还具有以下功能:
-
先后点击单元格和紫色批注图标,可查看特定会话。
-
先后点击“审阅”和“显示批注”,可查看工作表中的所有会话。
-
依次点击批注所在的单元格、它上方出现的紫色批注图标、要编辑的特定批注以及“编辑”,可编辑会话中的特定批注。 根据需要修改批注,然后单击“保存”。
-
依次点击批注所在的单元格、它上方出现的紫色批注图标、要删除的批注以及“删除”,可删除会话中的特定批注。
-
依次点击批注所在的单元格、它上方出现的紫色批注图标、会话中第一个批注旁的“...”(省略号)以及“删除会话”,可删除整个会话。
-
依次点击批注所在的单元格、它上方出现的紫色批注图标、会话中第一个批注旁的“...”(省略号)以及“解决会话”,可解决会话。
-
在 Excel 工作簿中,点击工作表。
-
点击“插入”。
-
点击“批注”。
-
键入批注,再点击“发布”按钮。
-
若要答复某条批注,单击该批注所在的单元格,再单击它上方出现的紫色批注图标,然后在“答复”文本框中输入答复并点击“发布”按钮。
iPad 上的链式批注还具有以下功能:
-
先后点击单元格和紫色批注图标,可查看特定会话。
-
先后点击“审阅”和“显示批注”,可查看工作表中的所有会话。
-
依次点击批注所在的单元格、它上方出现的紫色批注图标、要编辑的特定批注以及“编辑”,可编辑会话中的特定批注。 根据需要修改批注,然后单击“保存”。
-
依次点击批注所在的单元格、它上方出现的紫色批注图标、要删除的批注以及“删除”,可删除会话中的特定批注。
-
依次点击批注所在的单元格、它上方出现的紫色批注图标、会话中第一个批注旁的“...”(省略号)以及“删除会话”,可删除整个会话。
-
点击 iPhone 上的“编辑”图标

-
点击“开始”,然后点击“审阅”。
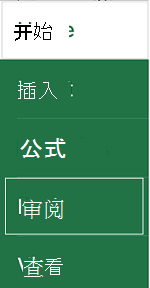
-
点击“批注”,键入批注内容,再点击“发布”按钮。
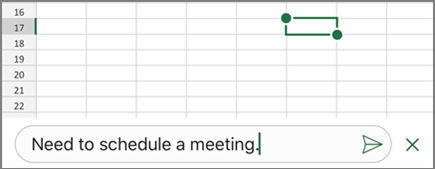
-
若要答复某条批注,单击该批注所在的单元格,再单击它上方出现的紫色批注图标,然后在“答复”文本框中输入答复并点击“发布”按钮。
-
完成后单击绿色的向下箭头。
iPhone 上的链式批注还具有以下功能:
-
先后点击单元格和紫色批注图标,可查看特定会话。
-
先后点击“审阅”和“显示批注”,可查看工作表中的所有会话。
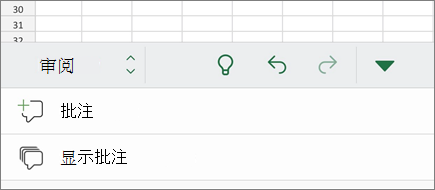
-
依次点击批注所在的单元格、它上方出现的紫色批注图标、要编辑的特定批注以及“编辑”,可编辑会话中的特定批注。 根据需要修改批注,然后单击“保存”。
-
依次点击批注所在的单元格、它上方出现的紫色批注图标、要删除的批注以及“删除”,可删除会话中的特定批注。
-
依次点击批注所在的单元格、它上方出现的紫色批注图标、会话中第一个批注旁的“...”(省略号)以及“删除会话”,可删除整个会话。
-
在 Excel 工作簿中,点击工作表。
-
点击“插入”。
-
点击“批注”。
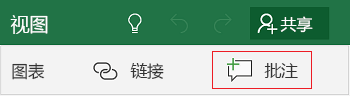
-
键入批注。
-
点击批注框外部以停止做批注。
-
要查看批注,请点击工作簿中的批注。
要删除批注,请点击批注图标,然后点击 X。
-
点击 Windows 手机上的“更多

-
点击“开始”,然后点击“审阅”。
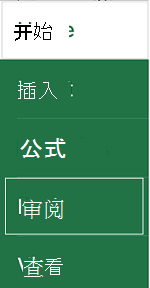
-
要添加批注,请在 Windows 手机上点击“批注”,键入批注内容,然后点击“完成”。
-
要查看或编辑现有批注,点击该批注。
要编辑批注,点击“编辑批注”图标。

要删除批注,点击“删除批注”图标。

完成更改后,点击 Windows 手机上的 X 关闭批注框。
重要: 请注意,其他人可以编辑你的批注。 Office 文档中的批注存储于文件中,因此,任何拥有文件访问权限的人均可编辑你的批注。
需要更多帮助吗?
可随时在 Excel 技术社区中咨询专家或在社区中获取支持。







