在 Android 电子邮件应用中设置电子邮件
Android 邮件应用在不同设备上看起来可能会有所不同,这些指导说明与你所看到的选项可能不完全相匹配。 使用这些步骤作为指南,或咨询制造商以寻求针对特定设备的帮助。
|
|
为简化电子邮件和日历管理,我们建议您在 Outlook 安卓移动应用中设置电子邮件。 |
|
是否在使用 AOL 邮件? 如果是,此页面无法为你提供帮助! 请联系 AOL 支持,寻求帮助。 此页面和此页面上的可用设置仅适用于 Outlook.com 和 Microsoft 365 商业版 用户。 |
选择内置的 Android 电子邮件应用:
开始之前,将 Gmail 应用更新到最新版本:
-
在手机或平板电脑上打开 Google Play 商店应用。
-
在搜索栏中输入“Gmail”,然后选择“更新”。
注意: 如果更新选项不可用,则表示已为最新版本。

打开 Gmail 应用。
点击左上角的菜单图标,> 设置 > 添加帐户 > Exchange 和 Microsoft 365。
重要: 除非只想同步电子邮件,不要选择“Outlook、Hotmail 和 Live” 除非您只想同步电子邮件而不需要日历/联系人。
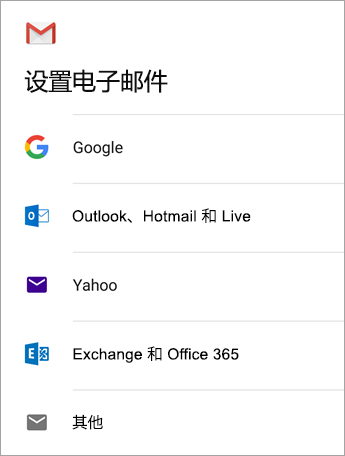

输入完整的电子邮件地址,然后点击“下一步”。
输入密码,然后点击“下一步”。
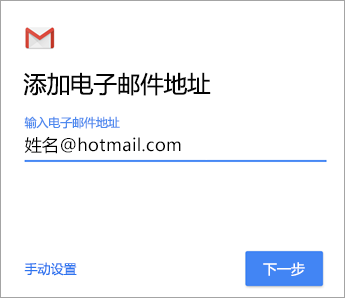
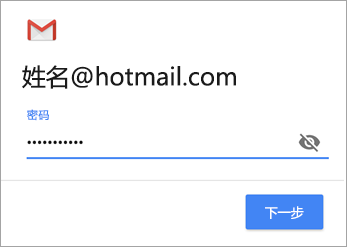

按照帐户类型的步骤操作:
-
Outlook.com 用户: 跳过此步骤
-
对于 Exchange 或其他帐户,则需要要求 IT 管理员或电子邮件供应商进行服务器设置并手动设置你的帐户。
-
Microsoft 365 工作单位或学校:你可能会看到 重定向请求 屏幕。 点击确定。
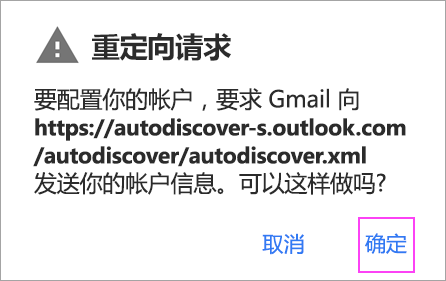
在接收服务器设置屏幕上,将服务器更改为“outlook.office365.com”。

按照可能获取的安全或设备权限、同步设置等任何提示进行操作。
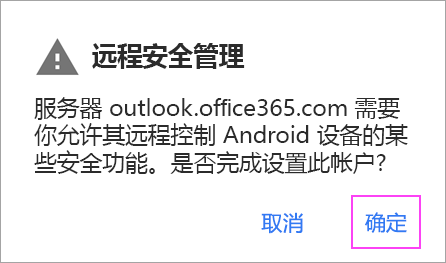
如果你有 Microsoft 365 工作或学校帐户,系统可能还会要求你确认 远程安全管理 并批准其他安全措施。 在这种情况下,请选择确定或激活。

转到刚刚设置的收件箱。 如果收到一封标有“同步电子邮件必需的操作”的电子邮件,请打开它并点击“改用其他邮件应用”。
如果未收到此电子邮件且电子邮件正在同步,请跳过此步骤。
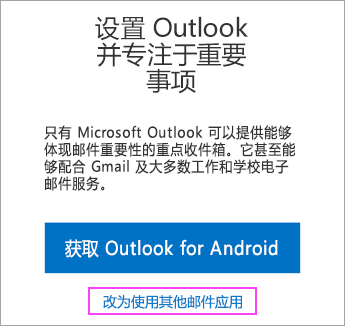

通过从屏幕顶部向下轻扫来拉下 Android 通知栏。
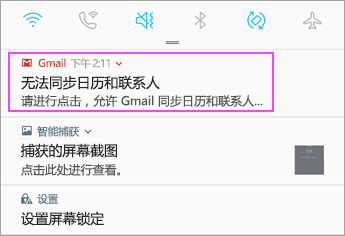
如果看到显示“无法同步日历和联系人”的通知,请点击该通知。 然后点击“允许”,授予访问权限,同步完成!
注意: 如果没有看到同步错误,请验证日历和联系人正在同步。
如果无法将电子邮件帐户添加到 Gmail 应用,请尝试下面的手动设置步骤:
打开 Gmail 应用。 转到“设置”>“添加帐户”>“其他”。
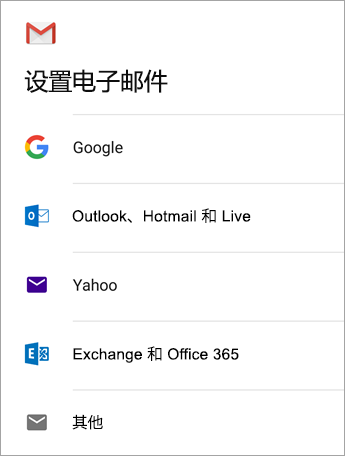
输入完整的电子邮件地址,然后点击“手动设置”>“Exchange”。
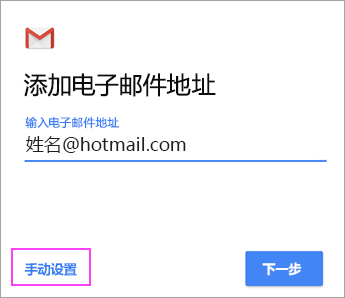
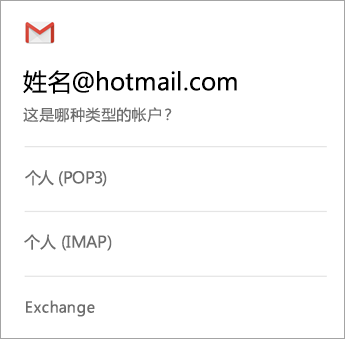
输入密码,然后点击“下一步”。
对于服务器设置,请进行以下设置(如果可用):
接收服务器设置
-
域\用户名
确保显示完整的电子邮件地址。 例如,yourname@outlook.com。 -
密码
使用用于访问电子邮件的密码。 -
服务器
-
对任何以 @outlook.com、@hotmail.com、@msn.com 或 @live.com 结尾的电子邮件帐户(包括托管于 Outlook.com 的任何其他帐户)输入“eas.outlook.com”。
-
对 Microsoft 365 商业版 上托管的任何工作或学校帐户使用 outlook.office365.com。
注意: 如果正在设置基于 Exchange 的帐户,但不知道 Exchange Server 的名称,请与管理员联系。
-
-
港口
使用 443 或 993。 -
安全类型
选择 “SSL/TLS ”或确保选中“ 使用安全连接 (SSL) ”复选框,然后点击“ 下一步”。
发送 SMTP 服务器设置
-
SMTP 服务器
-
如果使用的是 Outlook.com 帐户,请使用“smtp-mail.outlook.com”。
-
如果你有 Microsoft 365 商业版 帐户,请使用 smtp.office365.com。
-
对于 Exchange 电子邮件帐户,请联系你的电子邮件提供商或系统管理员。
-
-
安全类型
选择 “TLS”。 -
端口号
输入 587。 点击“下一步”。
按照系统显示的提示进行操作,包括安全权限提示。 系统还可能会要求你设置同步设置和显示名称。
注意: 如果使用Microsoft 365 商业版 还可能需要提供额外的安全控制。 在这种情况下,请选择“激活”。
现在,请转到收件箱。 如果收到一封电子邮件,显示“必需的操作”,请按以下步骤进行操作:
注意: 如果没有收到类似的电子邮件,并且正在同步所有电子邮件,则无需完成此步骤。
-
点击电子邮件将其打开。
-
点击“改用其他邮件应用”链接,通过 Gmail 应用启用同步。
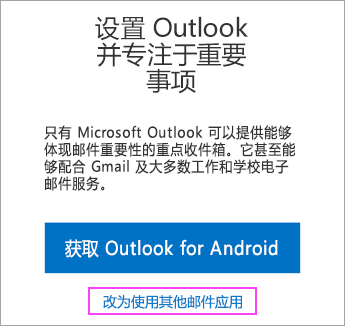
是否想要同步日历和联系人?。
根据你的 Android 版本,可能需要执行其他操作步骤才能正确同步日历和联系人:
-
通过从设备屏幕顶部向下滑动,拉下 Android 通知栏。
-
如果看到显示“无法同步日历和联系人”的通知,请点击该通知。
注意: 如果没有看到同步错误通知,则表示正在同步日历和联系人。
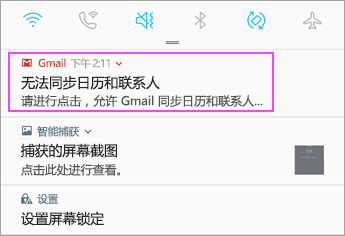
Gmail 将要求访问权限。 请点击“允许”并按照提示操作,操作完成即可大功告成!
注意: 同步电子邮件、日历、联系人和任务可能需要几分钟的时间。 如果设备无法连接到电子邮件帐户,请确保输入正确的电子邮件地址和密码。
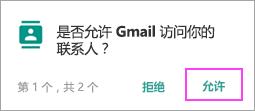
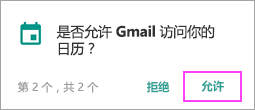
可将电子邮件帐户手动设置为使用 IMAP 或 POP(而不是 Exchange ActiveSync)。 这意味着仅将电子邮件同步到手机,而不包括日历或联系人。 POP 和 IMAP 是什么?
-
打开 Gmail 应用。 转到“设置”>“添加帐户”>“其他”。
-
输入完整的电子邮件的地址(如 yourname@hotmail.com),然后点击“手动设置”。
-
选择“个人 (IMAP)”或“个人 (POP3)”。
-
输入密码,然后点击“下一步”。
重要: 如果出现安全错误,请关闭 Gmail 应用,然后再次执行上述步骤。
-
如果系统提示输入设置,请使用以下可用选项:
接收服务器设置
-
域\用户名
确保显示完整的电子邮件地址。 例如,yourname@outlook.com。 -
密码
使用你用来访问电子邮件的密码。 -
服务器
-
对于 Outlook.com IMAP 帐户,请使用“imap-mail.outlook.com”。
-
对于 Outlook.com POP 帐户,请使用“pop-mail.outlook.com”。
-
对 Microsoft 365 商业版 上的任何工作或学校帐户使用 outlook.office365.com。
-
对于 Exchange 电子邮件帐户,请联系你的电子邮件提供商或系统管理员。
-
-
端口
-
对于 IMAP,请使用“993”。
-
对于 POP,请使用“995”。
-
-
安全类型
选择“SSL/TLS”或确保选中“使用安全连接(SSL)”复选框,然后点击“下一步”。
发送 SMTP 服务器设置
-
SMTP 服务器
-
如果使用的是 Outlook.com 帐户,请使用“smtp-mail.outlook.com”。
-
如果你有 Microsoft 365 商业版 帐户,请使用 smtp.office365.com。
-
对于 Exchange 电子邮件帐户,请联系你的电子邮件提供商或系统管理员。
-
-
安全类型
选择“TLS”。 -
端口号
输入 587。 点击“下一步”。
-
-
按照系统显示的提示进行操作,包括安全权限提示和设置显示名称。
-
现在即可在 Android Gmail 应用中使用电子邮件了!

或者,转到应用中的“设置”>“添加帐户”。
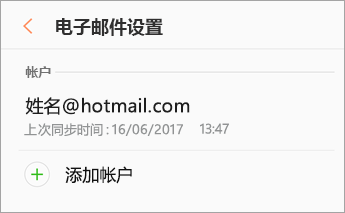

注意: 如果电子邮件应用检测到你的提供商,可能会将你重定向到不同的登录屏幕。
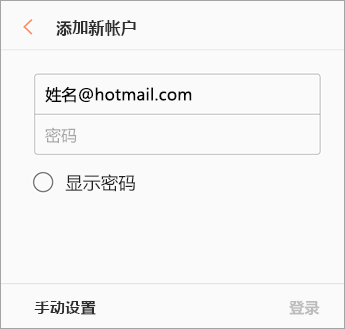

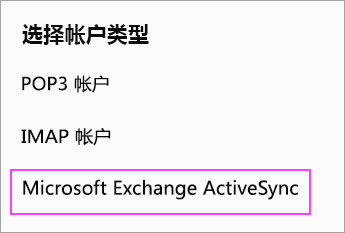

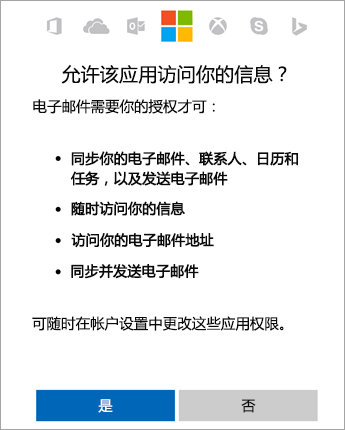

同步电子邮件、日历、联系人和任务可能需要几分钟的时间。

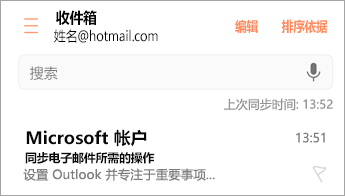
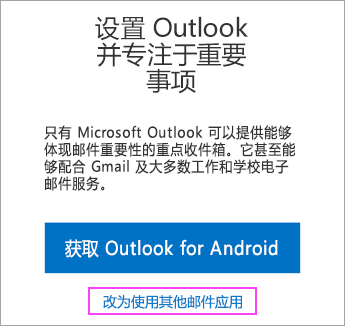
如果仍然无法设置电子邮件,请尝试通过以下步骤,手动设置 Samsung 电子邮件:
打开 Samsung 电子邮件应用。 转到“设置”>“添加帐户”。
输入完整的电子邮件地址和密码。 点击“手动设置”。
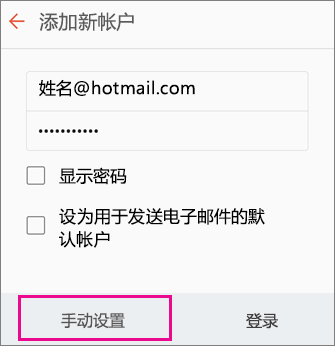
选择“Microsoft Exchange ActiveSync”。
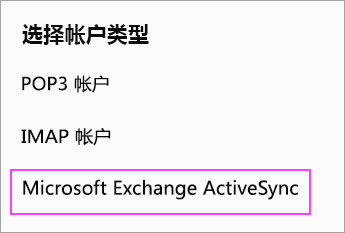
对于服务器设置,请进行以下设置(如果可用):
接收服务器设置
-
域\用户名
确保显示完整的电子邮件地址。 例如,yourname@outlook.com。 -
密码
使用用于访问电子邮件的密码。 -
Exchange Server
-
对任何以 @outlook.com、@hotmail.com、@msn.com 或 @live.com 结尾的电子邮件帐户(包括托管于 Outlook.com 的任何其他帐户)输入“eas.outlook.com”。
-
对 Microsoft 365 商业版 上托管的任何工作或学校帐户使用 outlook.office365.com。
注意: 如果正在设置基于 Exchange 的帐户,但不知道 Exchange Server 的名称,请与管理员联系。
-
-
港口
使用 443 或 993。 -
安全类型
选择 “SSL/TLS ”或确保选中“ 使用安全连接 (SSL) ”复选框,然后点击“ 下一步”。
发送 SMTP 服务器设置
-
SMTP 服务器
-
如果使用的是 Outlook.com 帐户,请使用“smtp-mail.outlook.com”。
-
如果你有 Microsoft 365 商业版 帐户,请使用 smtp.office365.com。
-
对于 Exchange 电子邮件帐户,请联系你的电子邮件提供商或系统管理员。
-
-
安全类型
选择 “TLS”。 -
端口号
输入 587。 点击“下一步”。
按照系统显示的提示进行操作,包括安全权限提示。 系统还可能会要求你设置同步设置和显示名称。
如果使用 Microsoft 365 商业版 还可能需要提供额外的安全控制。 在这种情况下,请选择“激活”。
可将电子邮件帐户手动设置为使用 IMAP(而不是 Exchange ActiveSync)。 这意味着仅将电子邮件同步到手机,而不包括日历或联系人。 POP 和 IMAP 是什么?
-
打开 Samsung 电子邮件应用。
-
转到“设置”>“添加帐户”。
-
输入完整的电子邮件地址和密码。 点击“手动设置”。
-
选择“IMAP 帐户”或“POP3 帐户”,仅同步电子邮件。
-
如果系统提示输入设置,请使用以下可用选项:
接收服务器设置
-
域\用户名
确保显示完整的电子邮件地址。 例如,yourname@outlook.com。 -
密码
使用你用来访问电子邮件的密码。 -
服务器
-
对于 Outlook.com IMAP 帐户,请使用“imap-mail.outlook.com”。
-
对于 Outlook.com POP 帐户,请使用“pop-mail.outlook.com”。
-
对 Microsoft 365 商业版 上的任何工作或学校帐户使用 outlook.office365.com。
-
对于 Exchange 电子邮件帐户,请联系你的电子邮件提供商或系统管理员。
-
-
端口
-
对于 IMAP,请使用“993”。
-
对于 POP,请使用“995”。
-
-
安全类型
选择“SSL/TLS”或确保选中“使用安全连接(SSL)”复选框,然后点击“下一步”。
发送 SMTP 服务器设置
-
SMTP 服务器
-
如果使用的是 Outlook.com 帐户,请使用“smtp-mail.outlook.com”。
-
如果你有 Microsoft 365 商业版 帐户,请使用 smtp.office365.com。
-
对于 Exchange 电子邮件帐户,请联系你的电子邮件提供商或系统管理员。
-
-
安全类型
选择“TLS”。 -
端口号
输入 587。 点击“下一步”。
-
-
按照系统显示的提示进行操作,包括安全权限提示和设置显示名称。
-
现在即可在 Samsung 电子邮件应用中使用电子邮件了!
遇到问题? 我们将为你提供支持。
基于你的反馈,本文已于 2018 年 8 月 13 日进行最新更新。 如果在 Android 设备上设置电子邮件方面仍需要帮助,请使用以下批注框详细描述问题,便于我们在以后处理。
-
有关 Microsoft 365 或 Outlook.com 电子邮件设置,请联系 Microsoft 支持人员 。
-
如果有使用 Microsoft 365 商业版的工作或学校帐户或是基于 Exchange 的帐户,请联系你的 Microsoft 365 管理员或技术支持。









