随着 Access 桌面数据库的增长,查找记录将涉及数据表的快速概览。 本文介绍可用于查找记录的几种方法。
注意: 本文不适用于 Access Web 应用 - 使用 Access 设计并联机发布的数据库。 有关详细信息,请参阅创建 Access 应用
您要做什么?
浏览所有记录
可以使用表或窗体底部的记录导航按钮浏览 数据表视图 中的记录。
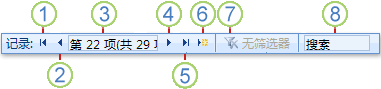
1. 转到第一条记录
2. 转到上一条记录
3.“当前记录”框
4. 转到下一条记录
5. 转到最后一条记录
6. 打开新的 (空白) 记录
7. 筛选器指示器
8. 搜索框
还可以使用 TAB 键一次在一条记录中移动。
定位到指定的记录
如果知道要查找哪个记录,请使用 “转到 ”框从下拉列表中选择特定记录。 “转到”框通常用于窗体。

-
若要导航到记录,请单击“ 转到 ”框右侧的箭头,然后从下拉列表中选择一条记录。
注意: 如果知道要导航到的记录的前几个字符,则可以在“ 转到 ”框中键入这些字符。
“ 转到 ”框仅显示足以唯一标识每个记录的数据。 从列表中选择一条记录时,Access 会在窗体的main区域中显示该记录的其余数据。
搜索记录
在“搜索”框中输入文本时,随着您输入每个字符,将实时突出显示第一个匹配值。 可以使用此功能迅速搜索具有匹配值的记录。
还可以使用“ 查找 ”选项在表或窗体中搜索特定记录。
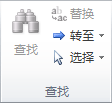
当要查找的记录满足特定条件(如搜索词)和比较运算符(如“equals”或“contains”)时,这是查找特定记录的有效选择。
注意: 仅当表或窗体当前显示数据时,才能使用“ 查找和替换 ”对话框。 即使由于应用了筛选器而没有可见记录,也是如此。
-
打开表或窗体,然后单击要搜索的字段。
-
在 “开始”选项卡上 的“ 查找 ”组中,单击“ 查找”。
此时将显示“ 查找和替换 ”对话框,其中选择了“ 查找 ”选项卡。
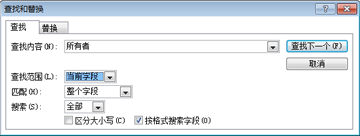
-
在“ 查找内容 ”框中,键入要搜索的值。
-
若要更改要搜索的字段或搜索整个基础表,请单击“ 查找范围 ”列表中的相应选项。
提示: Match 列表表示比较运算符 (,例如“equals”或“contains”) 。 若要扩大搜索范围,请在 “匹配 ”列表中,单击“ 字段的任何部分”。
-
在“搜索”列表中选择“全部”,然后单击“查找下一个”。
-
突出显示要搜索的项时,单击“查找和替换”对话框中的“取消”关闭对话框。 突出显示与条件匹配的记录
筛选以显示特定记录
如果只想查看满足特定条件和比较运算符的记录,则可以筛选以查看有限数量的记录。 例如,若要快速缩小显示的记录范围,请右键单击要匹配其值的字段,然后在快捷菜单底部选择“ 等于”、“ 不等于”、“ 包含”或“ 不包含 ”。 可以打开或关闭筛选器,这样就可以轻松地在同一数据的筛选视图和未筛选视图之间切换。 与搜索不同,筛选器仅限制 显示哪些记录。
-
若要应用基于所选内容的筛选器,请打开表或窗体。
-
若要确保尚未筛选表或窗体,请在“ 开始 ”选项卡上的“ 排序 & 筛选器 ”组中,单击“ 高级”,然后单击“ 清除所有筛选器”(如果该命令可用)。
-
导航到包含要用作筛选器一部分的值的记录,然后在数据表视图中的列 (内单击) 窗体、报表或布局视图) 或控件 (。 若要根据部分选定内容进行筛选,请仅选择所需的字符。
-
在“ 开始 ”选项卡上的“ 排序 & 筛选器 ”组中,单击“ 所选内容”,然后单击要应用的筛选器。
-
要根据所选项目筛选其他字段,请重复步骤 3 和 4。







