Access 报表是查看或打印数据库中汇总数据的绝佳方式,因为您可以以所需的详细信息级别和多种格式显示信息。 报表分为多个节,通过插入分页符,可以在节中启动新页面。
在此处了解如何插入和删除分页符控件,以及如何在分组报表中强制使用分页符。
概述
由于 Access 报表中的数据一次处理一条记录,因此在“设计”视图中查看报表有助于指定每行的显示方式。 使用打印预览时,可以查看报表的显示或打印方式。 如果需要,可以增大缩放比例以放大详细信息。
下表列出了报表的各个部分,以及插入分页符时页面的显示方式:
|
在此部分中放置分页符控件 |
显示新页面 |
|
报表页眉 |
报表的开头。 用于标题页。 |
|
页面页眉 |
报表每页的顶部。 |
|
组页眉 |
在组的第一条记录之前。 |
|
主体 |
打印报表中的每个记录。 |
|
组页脚 |
在组的最后一条记录之后。 |
|
页面页脚 |
报表每页的底部。 |
|
报表页脚 |
在报表末尾。 |
插入分页符控件
可以在报表的“页眉”和“页脚”部分以外的节中插入分页符。
例如,若要在单独的页面上打印报表的标题页,请将分页符放在“报表标题”部分的控件之后。 在下面的示例中,分页符控件位于标题和说明文本框之间。
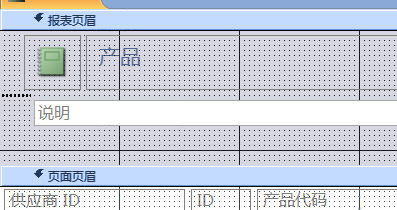
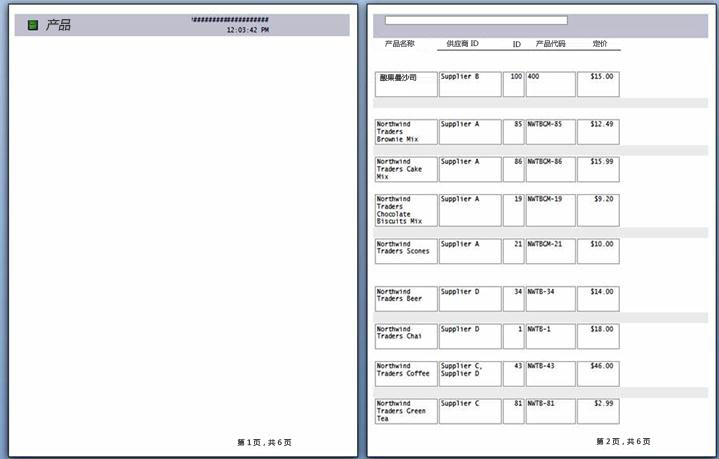
请注意,只有页眉显示在第一页上,说明和记录显示在下一页上。
插入分页符
-
在“设计”视图中打开报表。
-
在“ 设计 ”选项卡上的“ 控件 ”组中,单击“ 插入分页符”。
-
单击要放置分页符控件的位置。 Access 指示报表左边缘有短行的分页符。
注意: 将分页符控件放在报表上现有控件的上方或下方,以避免拆分该控件中的数据。
分页符可以在打印预览中查看,但不能在报表视图或布局视图中查看。
删除分页符
-
选择分页符控件,然后按 Delete 键。
在分组报表中使用“强制新建页面”设置
在每组在新页面上开始显示时,某些报表设计是最佳选择。 可以通过使用“强制新建页面”属性在每次组值更改时强制分页符来创建此格式。
强制新建页面属性设置
|
强制新建页面属性设置 |
显示结果 |
|
无 |
(默认设置) 无强制分页符。 |
|
节前 |
当有新组时,从新页面顶部开始打印当前部分。 |
|
节后 |
当有新组时,从新页面顶部开始打印下一节。 |
|
在 & 之前 |
当有组时,开始在新页面上打印当前和下一部分。 |
提示: 在向组添加强制分页符之前,请考虑报表设计是否适用于从新页面开始的新组。
若要对报表进行分组,请在“设计”视图中打开报表,右键单击要分组的列,然后单击“ 分组方式”。
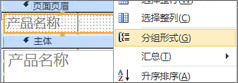
应用分组时, Access 将分组字段移动到最左侧的列,并根据该列对剩余的列进行分组。 在某些情况下, Access 还会向 “报表页脚 ”部分添加总计。
强制创建新页面
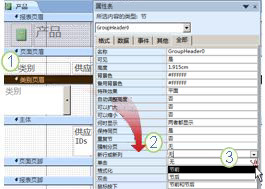
-
在“设计”视图中打开分组报表,然后单击 “类别标题”中的任意位置。
-
如果属性表尚不可见,请单击 F4 以显示它,
-
在“强制新建页面”属性中,单击下拉列表中的合适选项。
删除强制分页符
-
右键单击 “类别标头”,然后单击“ 属性”。
-
在 “强制新建页面” 属性中,单击下拉列表并选择“ 无”。







