|
重要提示 已从下一版本的 SharePoint 中删除 Access Services 2010 和 Access Services 2013。 建议不要创建新的 web 应用,可将现有应用迁移到替代平台,如Microsoft Power App。 可以与 Dataverse 共享 Access 数据。Dataverse 是一种云数据库,可在其上构建面向 Web、手机或平板电脑的 Power Platform 应用、自动化工作流、虚拟代理等。 有关详细信息,请参阅 入门:将 Access 数据迁移到 Dataverse。 |
若要在表单布局中查看 Access 应用的数据,请使用列表视图 (也称为列表详细信息视图) 。 向应用添加新表或将数据导入应用时,Access 会自动为每个表创建列表视图,但你可以为表创建其他列表视图。 "列表"视图包含内置搜索框,因此,在要搜索或筛选特定数据时,它非常有用。 列表视图还可用于查看记录的详细信息,以及添加、编辑或删除表中的记录。 在列表视图左侧的列表控件中选择要查看或编辑的记录。 有关将表添加到 Access 应用,请参阅 创建 Access 应用。
注意: 本文不适用于 Access 桌面数据库。 有关在桌面数据库中创建窗体的信息,请参阅创建 Access 窗体。
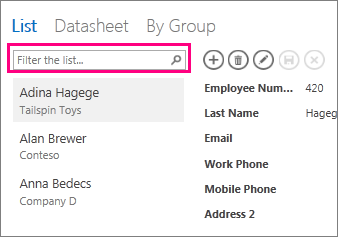
当 Access 创建新的列表视图时,它会自动在表中每个字段的视图上创建一个控件。 向表中添加新字段时,Access 还会将该字段的新控件添加到列表视图。 如果对列表视图进行任何设计更改(如移动控件或调整控件大小)并保存设计更改,则向表中添加新字段时,Access 不再向列表视图添加新控件。 在这种情况下,向表中添加新字段时,需要向"列表"视图添加新控件。 详细了解如何 向视图添加控件。
添加新的列表视图
若要向表中添加新的列表视图,请完成以下步骤:
-
在 Access 中打开应用程序。
-
单击左侧窗格内“表选择器”中的表格标题名称,然后单击“添加新视图”按钮(加号)。
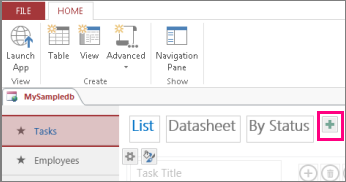
-
在"添加新视图"对话框中,在"视图名称"框中输入视图的名称,将"视图类型"设置为"列表详细信息",在"记录源"框中选择表名称。
-
单击">启动应用",在浏览器中打开"列表"视图。
-
单击列表>,在此视图中添加、修改或删除数据。
在列表视图中使用"操作"按钮
-
若要添加新记录:单击"添加


-
编辑记录:单击列表中的记录,然后单击"编辑

-
若要删除记录:从列表中单击记录,然后单击"删除

-
若要取消对记录的任何未保存的数据修改:单击"取消

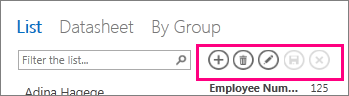
下面是有关在 Access 应用中使用操作按钮的更多内容。
在列表视图中筛选数据
可以使用搜索框筛选列表。 例如,若要查找具有"an"字符的项目,请在"筛选列表"框中键入 字符,然后 按 Enter。 跨多个字段访问筛选器。 本示例的结果为"Alan"和"Anna"。
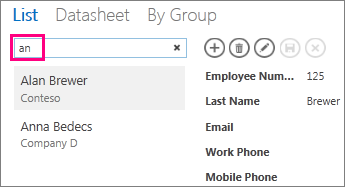
若要返回到未筛选的视图,请单击"搜索"框中的"x"。
下面是有关在列表视图中查找数据。
提示: 在列表视图中查看记录时,键入正斜杠字符/作为键盘快捷方式,将焦点移动到"搜索"框。
删除列表视图
若要删除现有列表视图,请完成以下步骤:
-
在 Access 中打开应用程序。
-
在左窗格中的"表格选择器"中单击表格标题名称,然后单击"列表"视图。
-
单击属性按钮,然后单击"删除"。
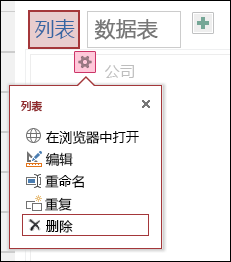
-
单击 "是 "删除列表视图,或单击 "否 "取消删除。
注意: 删除列表视图会将其从附加到表的视图列表和导航窗格中删除。 无法撤消删除列表视图的操作。
重命名列表视图标题
在 Access 应用中创建新表时,Access 使用"列表"作为视图标题。 此标题不是导航窗格中显示的列表视图对象的实际名称。 你可以将列表视图的题注更改为更你喜欢的内容。 更改列表视图的标题不会更改导航窗格中显示的列表视图对象的名称。
若要重命名列表视图标题,请完成以下步骤:
-
在 Access 中打开应用程序。
-
在左窗格中的"表格选择器"中单击表格标题名称,然后单击"列表"视图。
-
单击属性按钮,然后单击"重命名"。
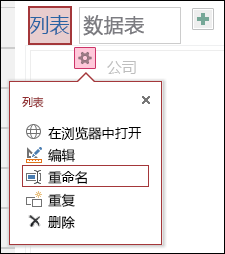
-
键入新的列表视图标题名称,然后按 Enter。
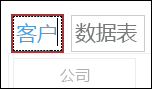
-
单击 快速 访问工具栏上的"保存"以保存题注更改。
提示: 若要更改屏幕顶部列表视图的位置,请单击并按住标题,然后将其向右或向左拖动到新位置。
创建列表视图的副本
如果要创建列表视图的相同副本,可以在 Access 应用中使用"重复"功能。
若要创建列表视图的副本,请完成以下步骤:
-
在 Access 中打开应用程序。
-
在左窗格中的"表格选择器"中单击表格标题名称,然后单击"列表"视图。
-
单击属性按钮,然后单击"复制"。
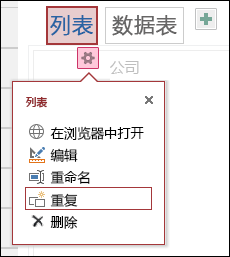
-
在"重复名称"框中键入列表视图的新 副本 的名称。 请注意,导航窗格中的每个视图对象必须是唯一的。
-
在"重复位置"框中选择要 将其分配到的 表。 向表分配视图副本时,单击左窗格中的表标题名称时,Access 会显示视图标题名称。
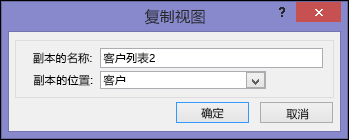
提示: 如果不想将视图的副本分配给特定表,可以在"重复位置"框中选择[独立/弹出窗口]。 将视图副本创建为独立视图时,Access 会在导航窗格中显示对象,但不显示在分配给表的视图列表中。 若要在浏览器中打开独立视图,必须使用 OpenPopup 宏操作。
-
单击 " 确定"以创建列表视图的新副本, 或单击" 取消"以取消创建列表视图的副本。
-
单击 快速 访问工具栏上的"保存",将更改保存到视图列表。
后续步骤
-
了解如何向 视图添加控件。
-
了解如何 使用操作按钮。
-
了解如何将 自定义操作添加到操作栏。
-
了解如何通过 创建用户界面宏自定义视图。







