常见的阅读工具内置于Word中:翻页浏览文档、添加注释、定义和翻译字词、复制或突出显示文本以及其他方便的阅读工具。 可以在功能区中打开或关闭全屏模式。
如果你正在阅读文档,而不是写作或主要编辑,请单击或点击“ 查看 > 阅读模式 ”以隐藏书写工具和菜单,并为页面本身留出更多空间。 阅读模式自动让页面布局适应您的设备,使用列和较大字体大小,这两者都可以调整。
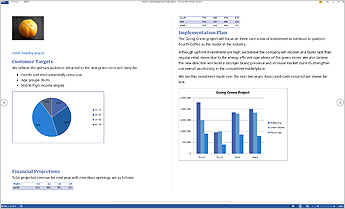
要退出阅读模式,请单击或点击“视图”>“编辑文档”。
除了经常使用的阅读控件外,还可以放大和缩小图像和其他对象、展开或折叠部分,或者watch嵌入式视频。 调整列、页面颜色和布局。 打开导航窗格以快速在文档中移动。
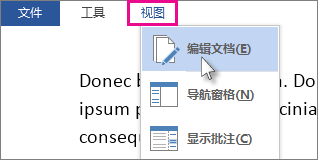
读取
单击“视图”>“阅读模式”以切换到阅读模式布局。
单击或点击屏幕边缘的箭头以旋转页面。
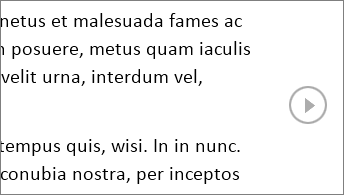
-
双击以放大文档中的表格、图表和图像,使其填满屏幕。
-
远离对象单击或点击可缩回原比例并继续阅读。
-
如果文档中包含批注,您将在页边距中看到批注提示。 单击它可阅读该批注。 要查看所有批注,请单击“视图”>“显示批注”。
-
若要添加自己的批注,请选择要评论的内容并右键单击它,然后单击“ 新建批注”,然后键入出现的批注气球。
提示: 视图列表上的其他选项可打开导航窗格、更改列宽或背景颜色,并从列切换到传统布局。
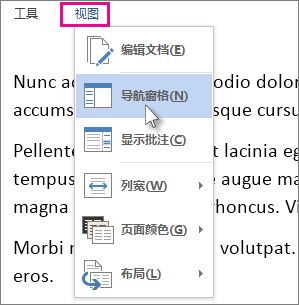
选择并右键单击要复制的文本,然后单击“复制”。
右键单击要翻译或定义的文本,执行下列操作之一:
-
在Word 2016中,单击“翻译”或“智能查找”。
-
在 Word 2013 中,单击“ 翻译 ”或 “定义”。
选择并右键单击文本,单击“突出显示”,并单击所需的颜色。
单击或点击即可折叠或展开文档的各个部分。 在标题旁边暂停时,将显示展开/折叠箭头。 (如果你使用的是触摸设备,它们始终可见。)
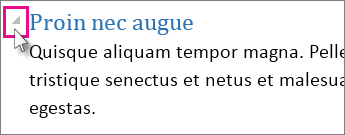
重新打开文档并在停止处继续阅读。 即使您从不同的计算机重新打开联机文档,Word 也会记住您上次的位置。







